
Laptop - PC không nhận USB sau đây là nguyên và cách khắc phục 2022
Mã SP: 16610
 Vận chuyển đơn giản
Vận chuyển đơn giản
 Sản phẩm chất lượng cao
Sản phẩm chất lượng cao  Bao đổi 7 ngày không cần lý do
Bao đổi 7 ngày không cần lý do  Thanh toán khi nhận hàng
Thanh toán khi nhận hàng Laptop - PC không nhận USB sau đây là nguyên và cách khắc phục 2022
Bạn thường gặp lỗi máy tính không nhận USB gây khó khăn cho công việc và thao tác của bạn trên máy tính. Sau đây là 8 nguyên nhân và cách khắc phục, sửa lỗi không nhận USB trên máy tính Windows hãy cùng theo dõi để thực hiện nhé!
1. Cổng USB dính bụi, tiếp xúc kém
Bước xử lý cơ bản nhất khi thấy máy tính không nhận USB là bạn hãy vệ sinh cổng USB bằng cách dùng bông khô lau thật sạch bên ngoài. Sau đó, bạn dùng cọ quét thật sâu hoặc bình xịt khí nén vào các khe để vệ sinh thật sạch, sau đó hãy thử kết nối lại.
2. Xung đột hệ thống và một số phần mềm
Nếu như các lần sử dụng trước máy tính bạn vẫn nhận USB bình thường thì có thể những nguyên nhân khiến máy tính không nhận USB là phần mềm xung đột với nhau.
Bạn hãy kiểm tra lại các phần mềm đã cài đặt vào máy tính và tiến hành tắt các phần mềm đó trên hệ thống bằng cách Nhấn phím Windows > Gõ và chọn Task Manager > Chọn các phần mềm bạn muốn tắt > Chọn End task để dừng phần mềm, sau đó cắm USB.

Nhấn phím Windows > Gõ và chọn Task Manager > Chọn các phần mềm bạn muốn tắt > Chọn End task
3. Laptop, máy tính bị nhiễm virus
Trong quá trình truy cập mạng Internet và tải về các file không rõ nguồn gốc hoặc sao chép dữ liệu từ các máy tính khác có thể khiến máy tính bạn bị nhiễm virus.
Cách khắc phục đơn giản là hãy cài phần mềm diệt virus cho máy tính của bạn. Tham khảo các phần mềm diệt virus TẠI ĐÂY!
.jpg)
Laptop, máy tính bị nhiễm virus
4. Máy tính thiếu Driver USB
Khi máy tính thiếu Driver, ta sẽ tiến hành cập nhật Driver cho máy tính bằng các thao tác sau.
Bước 1: Click chuột phải vào logo Microsoft > Chọn Device Manager.
.jpg)
Device Manager.
Bước 2: Trong phần Universal Serial Bus controllers, Click chuột phải vào dòng chứa USB đang có biểu tượng hình tam giác vàng có dấu chấm than > Chọn Update driver.
.jpg)
Update Driver.
Bước 3: Chọn Search automatically for updated driver software.
.jpg)
Chọn Search automatically for updated driver software.
Bước 4: Sau đó chúng ta chờ đợi máy tính tìm kiếm như hình (1) > Sau đó sẽ hoàn tất các bước như hình (2).
.jpg)
Hoàn tất
5. Không nhận, nhận sai hoặc lỗi Driver
Một trong những lỗi khiến máy tính không nhận USB là không nhận, nhận sai hoặc lỗi Driver, lúc này ta tiến hành Gỡ và Cài đặt lại như các bước sau.
Bước 1: Vào biểu tượng Tìm kiếm của máy tính > Gõ Device Manager > Chọn Device Manager.
.jpg)
Chọn Device Manager.
Bước 2: Chọn mục Disk drives > Click chuột phải vào ổ đĩa của bạn (trong ví dụ là KINGSTON SA20000M8500G) > Chọn Uninstall device.
.jpg)
Chọn Uninstall device.
Bước 3: Chọn Uninstall để xác nhận gỡ.
.jpg)
Chọn Uninstall để xác nhận gỡ.
Bước 4: Sau khi gỡ cài đặt thì ta sẽ Cài đặt lại, chọn Action > Chọn Update Driver.
.jpg)
Update Driver.
Bước 5: Chọn Search automatically for updated driver software > Chờ quá trình tìm kiếm và cài đặt hoàn tất.
6. Lỗi thiếu ký hiệu của USB
Lỗi này là lỗi máy tính đã chấp nhận USB nhưng vì thiếu ký hiệu của USB nên không thể hiển thị lên máy tính. Chúng ta sẽ thêm ký hiệu cho USB để có thể hiển thị USB lên máy tính.
Bước 1: Vào ứng dụng This PC của máy tính.
Bước 2: Click chuột phải vào biểu tượng This PC > Chọn Manage.
.jpg)
Vào Manage của This PC
Bước 3: Trong mục Storage chọn Disk Management > Click chuột phải vào ổ đĩa USB > Chọn Chang Drive Letters and Paths...
.jpg)
Chọn Chang Drive Letters and Paths...
Bước 4: Chọn Add...
.jpg)
Chọn Add...
Bước 5: Chọn vào ô Assign the following drive letter > Chọn ký tự mà mình mong muốn ví dụ như D > Chọn OK để hoàn tất.
.jpg)
Thêm kí tự cho USB
Sau khi hoàn tất, máy tính sẽ thông báo ở góc phải màn hình như hình minh họa.
.jpg)
thông báo khi hoàn tất
7. Cổng USB bị khóa
Trong nhiều trường hợp khi máy tính không nhận USB vì cổng USB của máy tính bị khóa, mở cổng USB ta thực hiện theo các bước sau.
Bước 1: Vào biểu tượng Tìm kiếm của máy tính > Gõ Registry Editor > Chọn Registry Editor.
.jpg)
Chọn Registry Editor.
Bước 2: Xác nhận Yes.
.jpg)
Xác nhận Yes.
Bước 3: Sao chép và Dán đường dẫn bên dưới vào ô tìm kiếm > Chọn biểu tượng Start > Trong mục Value date, nếu máy tính bạn đang là số 4 thì hãy đổi thành số 3 > Chọn OK.
Đường dẫn để mở khóa cổng USB: HKEY_LOCAL_MACHINE\SYSTEM\CurrentControlSet\Services\USBSTOR
Lưu ý: Ở phần Value data:
- Nếu giá trị là 4 có nghĩa là máy tính đang khóa cổng USB.
- Nếu giá trị là 3 có nghĩa là máy tính đã mở khóa cổng USB.
.jpg)
Đổi giá trị Value data
8. Cổng USB hoặc thiết bị USB bị lỗi
Cổng USB của máy bạn có thể đã bị hư hỏng, lúc này bạn hãy cắm USB vào các cổng USB khác trên máy tính nếu máy bạn có nhiều cổng USB. Nếu các cổng USB khác nhận được USB thì cổng USB kia của bạn đã bị lỗi và cần được đem đi sửa chữa.
Nếu tất cả các cổng trên máy tính đều không nhận USB bạn nên cắm USB đó vào máy tính khác và xem kết quả:
- Máy tính khác nhận được USB thì các cổng USB của bạn đã bị lỗi bạn nên mang đến các trung tâm laptop để được bảo hành, sửa chữa ví dụ như Thế Giới Di Động, Điện máy XANH nếu bạn có mua hàng tại đó.
Sau khi toàn tất các bước trên hãy khởi động lại máy tính để tiếp tục sử dụng nhé. Trên đây là mộ số cách thông dụng để khắc phục lỗi không nhận USB trên máy tính, mong rằng bài viết này sẽ hữu ích với các bạn. Chúc các bạn thành công!
- Thu mua máy tính cũ Quận 1 (1)
- Thu mua máy tính cũ Quận 2 (1)
- Thu mua máy tính cũ Quận 3 (1)
- Thu mua máy tính cũ Quận 4 (1)
- Thu mua máy tính cũ Quận 5 (1)
- Thu mua máy tính cũ Quận 6 (1)
- Thu mua máy tính cũ Quận 7 (1)
- Thu mua máy tính cũ Quận 8 (1)
- Thu mua máy tính cũ Quận 9 (1)
- Thu mua máy tính cũ Quận 10 (1)
- Thu mua máy tính cũ Quận 11 (1)
- Thu mua máy tính cũ Quận 12 (1)
- Thu mua máy tính Quận Bình Tân (1)
- Thu mua máy tính cũ Quận Tân Phú (1)
- Thu mua máy tính cũ Quận Tân Bình (1)
- Thu mua máy tính cũ Quận Phú Nhuận (1)
- Thu mua máy tính cũ Quận Thủ Đức (1)
- Thu mua máy tính cũ Quận Gò Vấp (1)
- Thu mua máy tính cũ Quận Bình Thạnh (1)
- Thu mua máy tính Cần Giờ (1)
- Thu mua máy tính cũ Bình Chánh (1)
- Thu mua máy tính cũ Nhà Bè (1)
- Thu mua máy tính Cũ Hóc Môn (1)
- thu mua máy tính cũ Cũ Chi (1)
- Thu mua máy tính cũ giá cao HCM (1)
Lỗi thanh taskbar trên windows 10 bị đơ và không hoạt động: cách khắc phục tối ưu nhất 2022
Mã SP: 16622
Mã SP: 16618
Mua màn hình máy tính những tiêu chí lựa chọn và hãng nào là hợp lý tại thời điểm 2022
Mã SP: 16612
Tìm hiểu về Ram Laptop những thông cố có ý nghĩa gì và những lưu ý khi mua Ram Laptop 2022
Mã SP: 16611
Hướng dẫn tạo USB Boot cài WIN 7, 10 trên cả 2 chuẩn UEFI và LEGACY đơn giản và dễ dàng 2022
Mã SP: 16606
Tag:
Tag: laptop sinh viên Cần Đước, laptop sinh viên An Khê, laptop sinh viên Huyện Thường Tín, laptop sinh viên Thạnh Trị, laptop sinh viên Tri Tôn, laptop sinh viên Na Rì, laptop sinh viên Ninh Giang, laptop sinh viên Nghĩa Đàn, laptop sinh viên Thanh Hóa, laptop sinh viên Cần Giuộc, laptop sinh viên Bình Đại, laptop sinh viên Đức Huệ, laptop sinh viên Mộc Hóa, laptop sinh viên Trà Lĩnh, laptop sinh viên Bác Ái, laptop sinh viên An Giang, laptop sinh viên Cẩm Khê, laptop sinh viên Lâm Thao, laptop sinh viên Uông Bí, laptop sinh viên Huyện Đông Anh, laptop sinh viên Quận 3, laptop sinh viên Hoàng Sa, laptop sinh viên Huyện Cần Giờ, laptop sinh viên Mường Tè, laptop sinh viên Thiệu Hóa, laptop sinh viên Tam Điệp, laptop sinh viên Huyện Gia Lâm, laptop sinh viên Thống Nhất, laptop sinh viên Quận Ba Đình, laptop sinh viên Vĩnh Linh, laptop sinh viên Giang Thành, laptop sinh viên Hà Nam, laptop sinh viên Phú Lương, laptop sinh viên Phù Yên, laptop sinh viên Điện Bàn, laptop sinh viên Minh Long, laptop sinh viên Yên Sơn, laptop sinh viên Phú Ninh, laptop sinh viên Phù Mỹ, laptop sinh viên Văn Yên, laptop sinh viên Sóc Trăng, laptop sinh viên Mai Châu, laptop sinh viên Đông Sơn, laptop sinh viên Đồng Hới, laptop sinh viên Tân Biên, laptop sinh viên Thanh Khê, laptop sinh viên Tuyên Quang, laptop sinh viên Tuy Phong, laptop sinh viên Tủa Chùa, laptop sinh viên Nông Cống, thu mua laptop Dell giá cao Hồ Chí Minh, thu mua laptop Dell giá cao Hà Nội, thu mua laptop Dell giá cao Đà Nẵng, thu mua laptop Dell giá cao Bình Dương, thu mua laptop Dell giá cao Đồng Nai, thu mua laptop Dell giá cao Khánh Hòa, thu mua laptop Dell giá cao Hải Phòng, thu mua laptop Dell giá cao Long An, thu mua laptop Dell giá cao Quảng Nam, thu mua laptop Dell giá cao Bà Rịa Vũng Tàu, thu mua laptop Dell giá cao Đắk Lắk, thu mua laptop Dell giá cao Cần Thơ, thu mua laptop Dell giá cao Bình Thuận, thu mua laptop Dell giá cao Lâm Đồng, thu mua laptop Dell giá cao Thừa Thiên Huế, thu mua laptop Dell giá cao Kiên Giang, thu mua laptop Dell giá cao Bắc Ninh, thu mua laptop Dell giá cao Quảng Ninh, thu mua laptop Dell giá cao Thanh Hóa, thu mua laptop Dell giá cao Nghệ An, thu mua laptop Dell giá cao Hải Dương, thu mua laptop Dell giá cao Gia Lai, thu mua laptop Dell giá cao Bình Phước, thu mua laptop Dell giá cao Hưng Yên, thu mua laptop Dell giá cao Bình Định, thu mua laptop Dell giá cao Tiền Giang, thu mua laptop Dell giá cao Thái Bình, thu mua laptop Dell giá cao Bắc Giang, thu mua laptop Dell giá cao Hòa Bình, thu mua laptop Dell giá cao An Giang, thu mua laptop Dell giá cao Vĩnh Phúc, thu mua laptop Dell giá cao Tây Ninh, thu mua laptop Dell giá cao Thái Nguyên, thu mua laptop Dell giá cao Lào Cai, thu mua laptop Dell giá cao Nam Định, thu mua laptop Dell giá cao Quảng Ngãi, thu mua laptop Dell giá cao Bến Tre, thu mua laptop Dell giá cao Đắk Nông, thu mua laptop Dell giá cao Cà Mau, thu mua laptop Dell giá cao Vĩnh Long, thu mua laptop Dell giá cao Ninh Bình, thu mua laptop Dell giá cao Phú Thọ, thu mua laptop Dell giá cao Ninh Thuận, thu mua laptop Dell giá cao Phú Yên, thu mua laptop Dell giá cao Hà Nam, thu mua laptop Dell giá cao Hà Tĩnh, thu mua laptop Dell giá cao Đồng Tháp, thu mua laptop Dell giá cao Sóc Trăng, thu mua laptop Dell giá cao Kon Tum, thu mua laptop Dell giá cao Quảng Bình, thu mua laptop Dell giá cao Quảng Trị, thu mua laptop Dell giá cao Trà Vinh, thu mua laptop Dell giá cao Hậu Giang, thu mua laptop Dell giá cao Sơn La, thu mua laptop Dell giá cao Bạc Liêu, thu mua laptop Dell giá cao Yên Bái, thu mua laptop Dell giá cao Tuyên Quang, thu mua laptop Dell giá cao Điện Biên, thu mua laptop Dell giá cao Lai Châu, thu mua laptop Dell giá cao Lạng Sơn, thu mua laptop Dell giá cao Hà Giang, thu mua laptop Dell giá cao Bắc Kạn, thu mua laptop Dell giá cao Cao Bằng,
- Thu mua máy tính cũ Quận 1 (1)
- Thu mua máy tính cũ Quận 2 (1)
- Thu mua máy tính cũ Quận 3 (1)
- Thu mua máy tính cũ Quận 4 (1)
- Thu mua máy tính cũ Quận 5 (1)
- Thu mua máy tính cũ Quận 6 (1)
- Thu mua máy tính cũ Quận 7 (1)
- Thu mua máy tính cũ Quận 8 (1)
- Thu mua máy tính cũ Quận 9 (1)
- Thu mua máy tính cũ Quận 10 (1)
- Thu mua máy tính cũ Quận 11 (1)
- Thu mua máy tính cũ Quận 12 (1)
- Thu mua máy tính Quận Bình Tân (1)
- Thu mua máy tính cũ Quận Tân Phú (1)
- Thu mua máy tính cũ Quận Tân Bình (1)
- Thu mua máy tính cũ Quận Phú Nhuận (1)
- Thu mua máy tính cũ Quận Thủ Đức (1)
- Thu mua máy tính cũ Quận Gò Vấp (1)
- Thu mua máy tính cũ Quận Bình Thạnh (1)
- Thu mua máy tính Cần Giờ (1)
- Thu mua máy tính cũ Bình Chánh (1)
- Thu mua máy tính cũ Nhà Bè (1)
- Thu mua máy tính Cũ Hóc Môn (1)
- thu mua máy tính cũ Cũ Chi (1)
- Thu mua máy tính cũ giá cao HCM (1)
-
Online:
-
Today:
-
Past 24h:
-
All:118514932





.jpg)

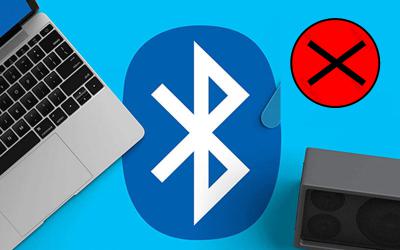
.jpg)



.jpg)















