
Hướng dẫn sửa chữa Driver bị hỏng trên Windows 10 nhanh chóng và tiện lợi
Mã SP: 16608
 Vận chuyển đơn giản
Vận chuyển đơn giản
 Sản phẩm chất lượng cao
Sản phẩm chất lượng cao  Bao đổi 7 ngày không cần lý do
Bao đổi 7 ngày không cần lý do  Thanh toán khi nhận hàng
Thanh toán khi nhận hàng Bạn đang gặp lỗi màn hình xanh, lỗi âm thanh, sự cố kết nối hoặc thậm chí là lỗi DRIVER CORRUPTED EXPOOL? Có thể một hoặc nhiều driver của bạn đã bị hỏng. Driver bị hỏng, thiếu và cũ trên Windows có thể gây ra nhiều sự cố khác nhau trên hệ thống.

Thật không may, điều này cũng có thể làm cho thiết bị mà nó điều khiển không sử dụng được hoặc gặp sự cố. Do đó, điều quan trọng là phải sửa một driver bị hỏng ngay khi bạn phát hiện ra nó để ngăn máy tính không gặp trục trặc. Dưới đây là một số cách để sửa driver bị hỏng trong Windows 10.
1. Cập nhật driver từ menu Device Manager
Windows 10 tự động cập nhật driver thông qua các bản cập nhật. Tuy nhiên, một số bản cập nhật có thể gây ra sự cố cho driver, khiến chúng hoạt động sai cách. Trong một số trường hợp, cập nhật driver bị lỗi theo cách thủ công có thể khắc phục sự cố. Đây là cách thực hiện
B1: Nhấn và giữ phím Windows + R để mở hộp thoại Run. Gõ devmgmt.msc và bấm OK để mở menu Device Manager.
B2: Kiểm tra danh sách driver và mở rộng danh sách nếu cần. Tìm driver có dấu chấm hỏi màu vàng. Dấu này cho biết thiết bị nào có driver bị hỏng hoặc lỗi.
B3: Khi bạn tìm thấy driver bị hỏng, hãy nhấp chuột phải vào nó và chọn Update driver từ menu ngữ cảnh.
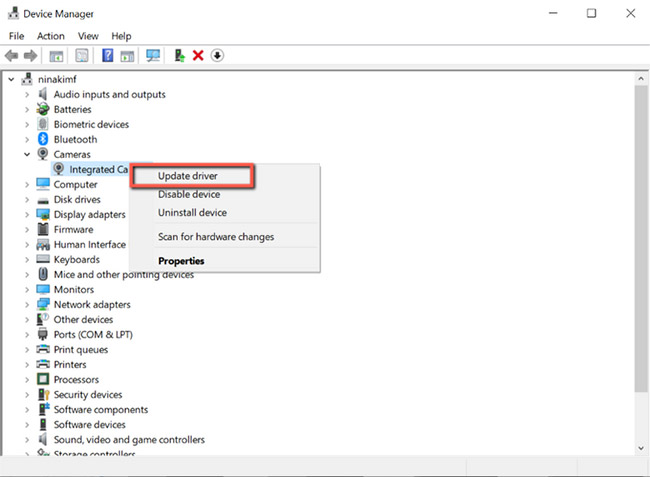
Cập nhật driver từ menu Device Manager:
Windows sẽ tự động tìm kiếm driver này trực tuyến và cài đặt mọi bản cập nhật tương thích cho thiết bị.
Nếu phiên bản driver mới nhất chưa được cài đặt trên máy tính của bạn, việc cập nhật driver theo cách thủ công thường khắc phục được sự cố. Tuy nhiên, nếu không có bản cập nhật nào có sẵn, hãy tiếp tục với bản sửa lỗi tiếp theo.
2. Cài đặt lại driver
Nếu driver của bạn đã được cập nhật và vẫn bị hỏng, việc cài đặt lại driver đôi khi có thể hữu ích. Làm theo các bước dưới đây:
B1: Nhấn và giữ phím Windows + R để mở hộp thoại Run. Gõ devmgmt.msc và bấm OK để mở menu Device Manager.
B2: Tìm driver bị hỏng và nhấp chuột phải vào nó. Sau đó, chọn Properties từ menu.
B3: Trên thuộc tính driver, hãy chuyển đến tab Drivers và lưu ý đến "Driver Version". Bạn sẽ cần thông tin này sau đó để tải xuống driver từ trang web của nhà sản xuất máy tính.
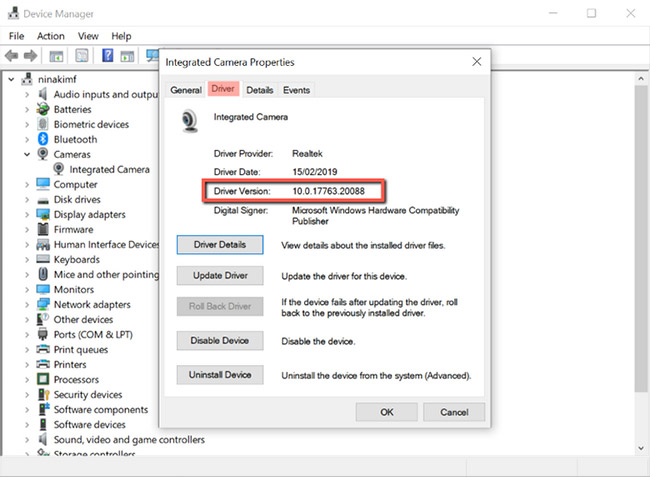
Ghi lại phiên bản driver
B4: Tiếp theo, nhấp vào Uninstall Device để xóa driver khỏi hệ thống.
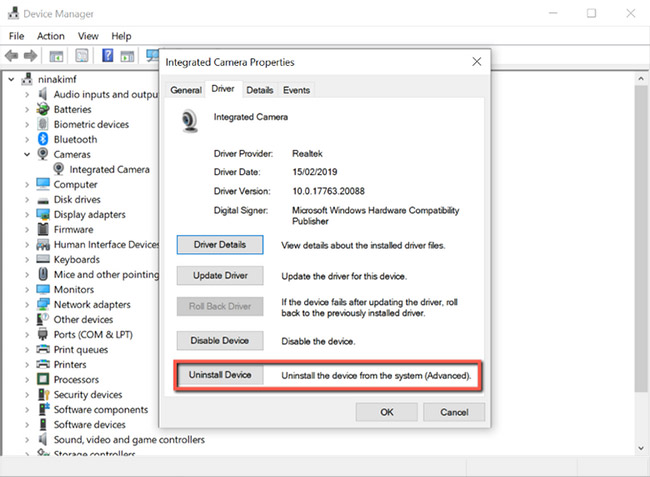
Xóa driver khỏi hệ thống
B5: Sau khi gỡ cài đặt driver, hãy truy cập trang web OEM, tìm kiếm phiên bản driver mà bạn đã ghi lại và tải xuống.
B6: Cài đặt driver và khởi động lại PC.
3. Chạy Windows troubleshooter
Nếu thấy quá trình thủ công để sửa driver bị hỏng quá tẻ nhạt, công cụ Windows troubleshooter sẽ là lựa chọn hoàn hảo cho bạn. Công cụ nằm trong Control Panel giúp người dùng khắc phục một số sự cố phổ biến nhất được tìm thấy trong Windows 10.
Thông qua công cụ này, Windows sẽ tự động tải xuống hoặc sửa các driver bị hỏng, bị thiếu hoặc có vấn đề trong thiết bị. Đây là cách sử dụng nó:
B1: Nhấn và giữ phím Windows + R để mở hộp thoại Run. Sau đó, nhập control và nhấp vào OK để mở Control Panel.
B2: Trên Control Panel, thay đổi chế độ xem thành Large icons.
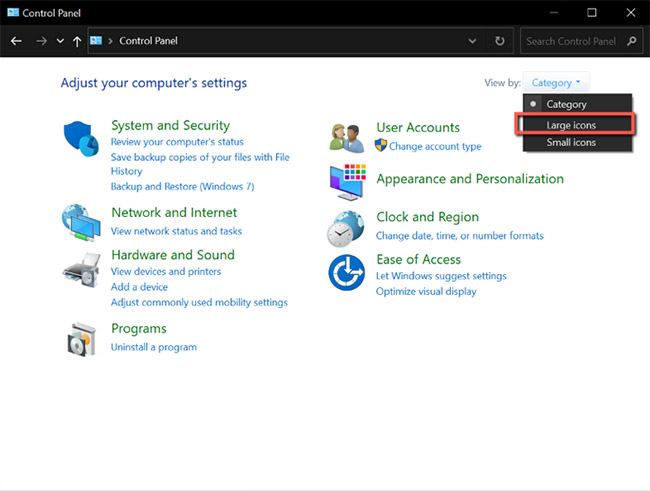
Thay đổi chế độ xem thành Large icons
B3: Tiếp theo, chọn Troubleshooting từ menu.
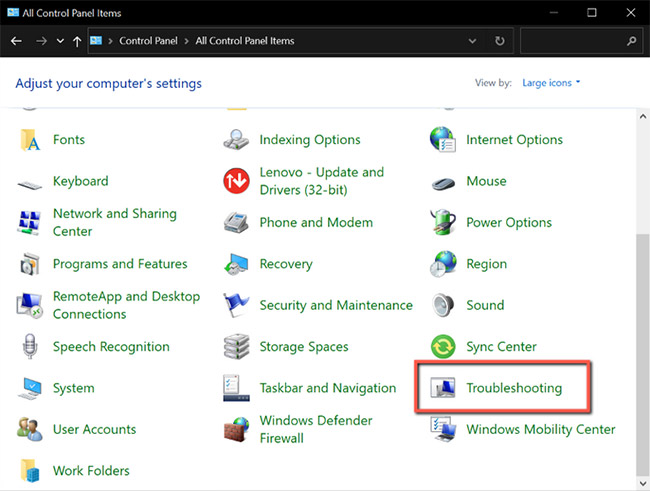
Chọn Troubleshooting
B4: Nhấp vào View all từ menu bên trái.
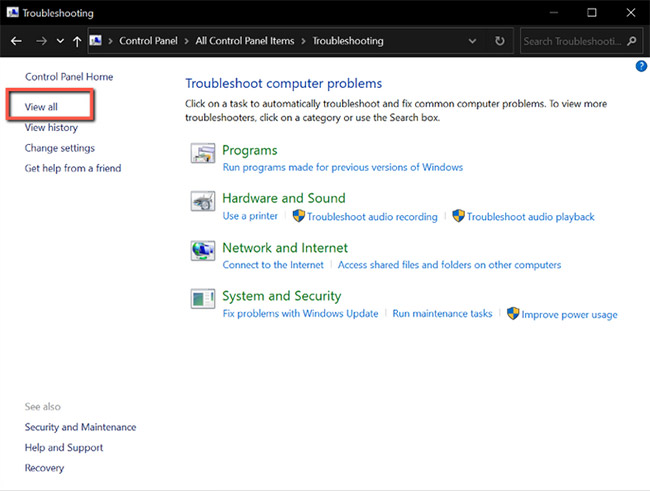
Nhấp vào View all
B5: Từ danh sách này, xác định vấn đề bạn hiện đang gặp phải và nhấp vào nó. Thao tác này sẽ chạy trình khắc phục sự cố.
B6: Từ cửa sổ pop-up, nhấp vào Next, sau đó Windows sẽ tự động phát hiện sự cố và khắc phục nó.
4. Quét hệ thống để tìm virus bằng Windows Security
Driver bị hỏng đôi khi là do phần mềm độc hại trên máy tính. Nếu bạn có thói quen tải xuống các file từ những trang web không đáng tin cậy, bạn đang đặt hệ thống của mình vào nguy hiểm. Các file này có thể bị nhiễm virus và can thiệp vào driver, ảnh hưởng đến một số thành phần của máy tính.
May mắn thay, Microsoft có một công cụ bảo mật tích hợp cho phép bạn tìm và xóa các file độc hại hay bị hỏng khỏi hệ thống. Điều này sẽ cho phép bạn loại bỏ nguyên nhân của sự cố, vì vậy bạn sẽ không phải tiếp tục sửa các driver bị hỏng của mình. Đây là cách bạn có thể sử dụng nó:
B1: Nhấn và giữ phím Windows + S để mở Windows Search. Gõ Windows Security và nhấn Enter.
B2: Nhấp vào Virus & threat protection.
B3: Từ trang này, nhấp vào Quick scan. Thao tác này sẽ quét hệ thống để tìm bất kỳ mối đe dọa nào và xóa chúng khỏi hệ thống. Quá trình quét có thể mất một lúc nếu máy tính của bạn có nhiều file và ứng dụng.
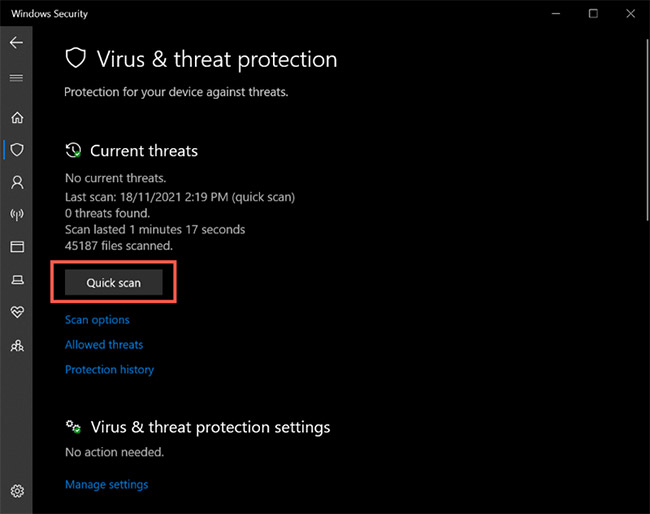
Nhấp vào Quick scan
B4: Sau khi quá trình quét hoàn tất, bạn có thể cập nhật và cài đặt driver như đã đề cập trong phương pháp đầu tiên ở trên.
5. Cập nhật Windows 10
Nếu vẫn thất bại, bản cập nhật hệ thống có thể giải quyết các driver bị hỏng trong Windows 10. Nhưng trước khi bạn cập nhật hệ thống của mình, hãy đảm bảo rằng Device installation settings đã được bật. Cài đặt này đảm bảo rằng Windows sẽ cập nhật tất cả các driver cùng với bản cập nhật hệ thống. Đây là cách kích hoạt nó trong hệ thống:
B1: Nhấn và giữ phím Windows + S để mở Windows Search. Nhập Device installation settings và nhấn Enter.
B2: Một cửa sổ sẽ xuất hiện và hỏi: "Do you want to automatically download manufacturers' apps and custom icons that are available for your devices?".
B3: Chọn Yes và nhấp vào Save Changes.
Ngoài ra, hãy kiểm tra các bản cập nhật tùy chọn trước khi tải xuống bản cập nhật Windows mới nhất. Các bản cập nhật tùy chọn này mang đến những thay đổi cần thiết cho máy tính và việc cài đặt chúng có thể giúp sửa các driver bị hỏng.
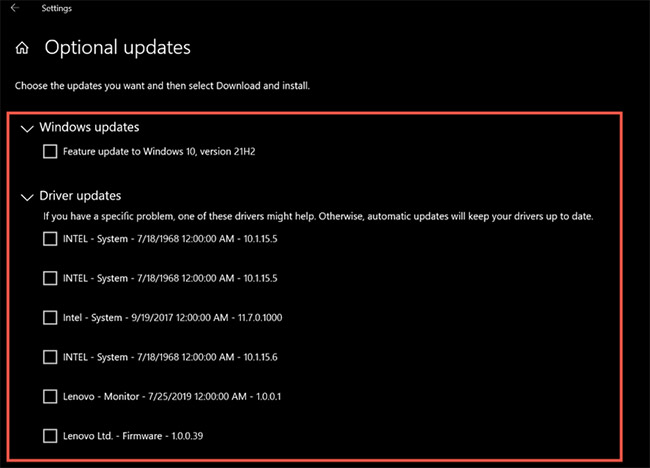
Kiểm tra các bản cập nhật tùy chọn
Driver bị hỏng có thể gây ra sự cố cho hệ thống và có thể ảnh hưởng đến chức năng tổng thể của thiết bị. Driver giúp hệ thống của bạn giao tiếp với phần cứng một cách chính xác và nếu chúng bị hỏng hoặc thiếu, các thành phần của máy tính có thể không sử dụng được.
Rất may, các bản sửa lỗi ở trên có thể giúp khôi phục driver hệ thống về trạng thái bình thường, cho phép máy tính hoạt động ở trạng thái tốt nhất.
- Thu mua máy tính cũ Quận 1 (1)
- Thu mua máy tính cũ Quận 2 (1)
- Thu mua máy tính cũ Quận 3 (1)
- Thu mua máy tính cũ Quận 4 (1)
- Thu mua máy tính cũ Quận 5 (1)
- Thu mua máy tính cũ Quận 6 (1)
- Thu mua máy tính cũ Quận 7 (1)
- Thu mua máy tính cũ Quận 8 (1)
- Thu mua máy tính cũ Quận 9 (1)
- Thu mua máy tính cũ Quận 10 (1)
- Thu mua máy tính cũ Quận 11 (1)
- Thu mua máy tính cũ Quận 12 (1)
- Thu mua máy tính Quận Bình Tân (1)
- Thu mua máy tính cũ Quận Tân Phú (1)
- Thu mua máy tính cũ Quận Tân Bình (1)
- Thu mua máy tính cũ Quận Phú Nhuận (1)
- Thu mua máy tính cũ Quận Thủ Đức (1)
- Thu mua máy tính cũ Quận Gò Vấp (1)
- Thu mua máy tính cũ Quận Bình Thạnh (1)
- Thu mua máy tính Cần Giờ (1)
- Thu mua máy tính cũ Bình Chánh (1)
- Thu mua máy tính cũ Nhà Bè (1)
- Thu mua máy tính Cũ Hóc Môn (1)
- thu mua máy tính cũ Cũ Chi (1)
- Thu mua máy tính cũ giá cao HCM (1)
Lỗi thanh taskbar trên windows 10 bị đơ và không hoạt động: cách khắc phục tối ưu nhất 2022
Mã SP: 16622
Mã SP: 16618
Mua màn hình máy tính những tiêu chí lựa chọn và hãng nào là hợp lý tại thời điểm 2022
Mã SP: 16612
Tìm hiểu về Ram Laptop những thông cố có ý nghĩa gì và những lưu ý khi mua Ram Laptop 2022
Mã SP: 16611
Hướng dẫn tạo USB Boot cài WIN 7, 10 trên cả 2 chuẩn UEFI và LEGACY đơn giản và dễ dàng 2022
Mã SP: 16606
Tag:
Tag: laptop văn phòng giá rẻ Trần Văn Thời, laptop văn phòng giá rẻ Kim Động, laptop văn phòng giá rẻ Đông Giang, laptop văn phòng giá rẻ Tràng Định, laptop văn phòng giá rẻ Móng Cái, laptop văn phòng giá rẻ Quế Phong, laptop văn phòng giá rẻ Hòa Thành, laptop văn phòng giá rẻ Điện Bàn, laptop văn phòng giá rẻ Vân Canh, laptop văn phòng giá rẻ Ba Bể, laptop văn phòng giá rẻ An Lão, laptop văn phòng giá rẻ Quảng Trạch, laptop văn phòng giá rẻ Mường Khương, laptop văn phòng giá rẻ Giá Rai, laptop văn phòng giá rẻ Đồng Xoài, laptop văn phòng giá rẻ Huyện Đông Anh, laptop văn phòng giá rẻ Nho Quan, laptop văn phòng giá rẻ Vĩnh Lộc, laptop văn phòng giá rẻ Trà Cú, laptop văn phòng giá rẻ Ninh Hòa, laptop văn phòng giá rẻ Ân Thi, laptop văn phòng giá rẻ Bắc Mê, laptop văn phòng giá rẻ Kim Thành, laptop văn phòng giá rẻ Đông Triều, laptop văn phòng giá rẻ Hòa Vang, laptop văn phòng giá rẻ Dầu Tiếng, laptop văn phòng giá rẻ Tân Uyên, laptop văn phòng giá rẻ Cẩm Phả, laptop văn phòng giá rẻ Khánh Hòa, laptop văn phòng giá rẻ Nga Sơn, laptop văn phòng giá rẻ Mỹ Tú, laptop văn phòng giá rẻ Quận 2, laptop văn phòng giá rẻ Cẩm Giàng, laptop văn phòng giá rẻ Phổ Yên, laptop văn phòng giá rẻ Huyện Đan Phượng, laptop văn phòng giá rẻ Vị Xuyên, laptop văn phòng giá rẻ Quận Gò Vấp, laptop văn phòng giá rẻ Bến Cầu, laptop văn phòng giá rẻ Việt Trì, laptop văn phòng giá rẻ Thạnh Trị, laptop văn phòng giá rẻ Tiểu Cần, laptop văn phòng giá rẻ Quỳnh Phụ, laptop văn phòng giá rẻ Vũng Liêm, laptop văn phòng giá rẻ Rạch Giá, laptop văn phòng giá rẻ Quận Bình Thạnh, laptop văn phòng giá rẻ Na Hang, laptop văn phòng giá rẻ Vĩnh Thuận, laptop văn phòng giá rẻ Dương Minh Châu, laptop văn phòng giá rẻ Yên Phong, Thu mua ổ cứng cũ SSD HDD giá cao Hồ Chí Minh, Thu mua ổ cứng cũ SSD HDD giá cao Hà Nội, Thu mua ổ cứng cũ SSD HDD giá cao Đà Nẵng, Thu mua ổ cứng cũ SSD HDD giá cao Bình Dương, Thu mua ổ cứng cũ SSD HDD giá cao Đồng Nai, Thu mua ổ cứng cũ SSD HDD giá cao Khánh Hòa, Thu mua ổ cứng cũ SSD HDD giá cao Hải Phòng, Thu mua ổ cứng cũ SSD HDD giá cao Long An, Thu mua ổ cứng cũ SSD HDD giá cao Quảng Nam, Thu mua ổ cứng cũ SSD HDD giá cao Bà Rịa Vũng Tàu, Thu mua ổ cứng cũ SSD HDD giá cao Đắk Lắk, Thu mua ổ cứng cũ SSD HDD giá cao Cần Thơ, Thu mua ổ cứng cũ SSD HDD giá cao Bình Thuận, Thu mua ổ cứng cũ SSD HDD giá cao Lâm Đồng, Thu mua ổ cứng cũ SSD HDD giá cao Thừa Thiên Huế, Thu mua ổ cứng cũ SSD HDD giá cao Kiên Giang, Thu mua ổ cứng cũ SSD HDD giá cao Bắc Ninh, Thu mua ổ cứng cũ SSD HDD giá cao Quảng Ninh, Thu mua ổ cứng cũ SSD HDD giá cao Thanh Hóa, Thu mua ổ cứng cũ SSD HDD giá cao Nghệ An, Thu mua ổ cứng cũ SSD HDD giá cao Hải Dương, Thu mua ổ cứng cũ SSD HDD giá cao Gia Lai, Thu mua ổ cứng cũ SSD HDD giá cao Bình Phước, Thu mua ổ cứng cũ SSD HDD giá cao Hưng Yên, Thu mua ổ cứng cũ SSD HDD giá cao Bình Định, Thu mua ổ cứng cũ SSD HDD giá cao Tiền Giang, Thu mua ổ cứng cũ SSD HDD giá cao Thái Bình, Thu mua ổ cứng cũ SSD HDD giá cao Bắc Giang, Thu mua ổ cứng cũ SSD HDD giá cao Hòa Bình, Thu mua ổ cứng cũ SSD HDD giá cao An Giang, Thu mua ổ cứng cũ SSD HDD giá cao Vĩnh Phúc, Thu mua ổ cứng cũ SSD HDD giá cao Tây Ninh, Thu mua ổ cứng cũ SSD HDD giá cao Thái Nguyên, Thu mua ổ cứng cũ SSD HDD giá cao Lào Cai, Thu mua ổ cứng cũ SSD HDD giá cao Nam Định, Thu mua ổ cứng cũ SSD HDD giá cao Quảng Ngãi, Thu mua ổ cứng cũ SSD HDD giá cao Bến Tre, Thu mua ổ cứng cũ SSD HDD giá cao Đắk Nông, Thu mua ổ cứng cũ SSD HDD giá cao Cà Mau, Thu mua ổ cứng cũ SSD HDD giá cao Vĩnh Long, Thu mua ổ cứng cũ SSD HDD giá cao Ninh Bình, Thu mua ổ cứng cũ SSD HDD giá cao Phú Thọ, Thu mua ổ cứng cũ SSD HDD giá cao Ninh Thuận, Thu mua ổ cứng cũ SSD HDD giá cao Phú Yên, Thu mua ổ cứng cũ SSD HDD giá cao Hà Nam, Thu mua ổ cứng cũ SSD HDD giá cao Hà Tĩnh, Thu mua ổ cứng cũ SSD HDD giá cao Đồng Tháp, Thu mua ổ cứng cũ SSD HDD giá cao Sóc Trăng, Thu mua ổ cứng cũ SSD HDD giá cao Kon Tum, Thu mua ổ cứng cũ SSD HDD giá cao Quảng Bình, Thu mua ổ cứng cũ SSD HDD giá cao Quảng Trị, Thu mua ổ cứng cũ SSD HDD giá cao Trà Vinh, Thu mua ổ cứng cũ SSD HDD giá cao Hậu Giang, Thu mua ổ cứng cũ SSD HDD giá cao Sơn La, Thu mua ổ cứng cũ SSD HDD giá cao Bạc Liêu, Thu mua ổ cứng cũ SSD HDD giá cao Yên Bái, Thu mua ổ cứng cũ SSD HDD giá cao Tuyên Quang, Thu mua ổ cứng cũ SSD HDD giá cao Điện Biên, Thu mua ổ cứng cũ SSD HDD giá cao Lai Châu, Thu mua ổ cứng cũ SSD HDD giá cao Lạng Sơn, Thu mua ổ cứng cũ SSD HDD giá cao Hà Giang, Thu mua ổ cứng cũ SSD HDD giá cao Bắc Kạn, Thu mua ổ cứng cũ SSD HDD giá cao Cao Bằng,
- Thu mua máy tính cũ Quận 1 (1)
- Thu mua máy tính cũ Quận 2 (1)
- Thu mua máy tính cũ Quận 3 (1)
- Thu mua máy tính cũ Quận 4 (1)
- Thu mua máy tính cũ Quận 5 (1)
- Thu mua máy tính cũ Quận 6 (1)
- Thu mua máy tính cũ Quận 7 (1)
- Thu mua máy tính cũ Quận 8 (1)
- Thu mua máy tính cũ Quận 9 (1)
- Thu mua máy tính cũ Quận 10 (1)
- Thu mua máy tính cũ Quận 11 (1)
- Thu mua máy tính cũ Quận 12 (1)
- Thu mua máy tính Quận Bình Tân (1)
- Thu mua máy tính cũ Quận Tân Phú (1)
- Thu mua máy tính cũ Quận Tân Bình (1)
- Thu mua máy tính cũ Quận Phú Nhuận (1)
- Thu mua máy tính cũ Quận Thủ Đức (1)
- Thu mua máy tính cũ Quận Gò Vấp (1)
- Thu mua máy tính cũ Quận Bình Thạnh (1)
- Thu mua máy tính Cần Giờ (1)
- Thu mua máy tính cũ Bình Chánh (1)
- Thu mua máy tính cũ Nhà Bè (1)
- Thu mua máy tính Cũ Hóc Môn (1)
- thu mua máy tính cũ Cũ Chi (1)
- Thu mua máy tính cũ giá cao HCM (1)
-
Online:
-
Today:
-
Past 24h:
-
All:118251342





.jpg)

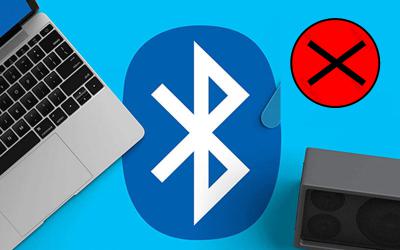
.jpg)



.jpg)















