
Hướng dẫn cách tải, cài đặt và cập nhật driver microphone cho Win 10
Mã SP: 16619
 Vận chuyển đơn giản
Vận chuyển đơn giản
 Sản phẩm chất lượng cao
Sản phẩm chất lượng cao  Bao đổi 7 ngày không cần lý do
Bao đổi 7 ngày không cần lý do  Thanh toán khi nhận hàng
Thanh toán khi nhận hàng Hướng dẫn cách tải, cài đặt và cập nhật driver microphone cho Win 10
Hiện tại, hầu hết các laptop đều có hỗ trợ micro mặc định, do đó, không cần kết nối thêm các thiết bị micro bên ngoài. Tuy nhiên, có rất nhiều người dùng gặp phải vấn đề micro không hoạt động. Bằng cách luôn cập nhật driver micro, bạn có thể giải quyết vấn đề này.
Nếu bạn đang suy nghĩ về cách tải xuống driver phù hợp nhất cho micro của mình, thì đừng lo lắng. Hãy tham khảo hướng dẫn sau đây của laptopthienan, liệt kê các phương pháp đơn giản để cập nhật driver microphone Win 10.
Cách 1: Tự động cập nhật driver micro qua phần mềm Bit Driver Updater
Việc cài đặt driver đòi hỏi thành thạo một số kỹ thuật, đặc biệt là đối với các driver. Vì vậy, nhiều người dùng không rành về kỹ thuật sẽ gặp khó khăn trong việc cài đặt driver theo cách thủ công. Để giúp những người đó, các trình cập nhật driver đã được tạo ra, nhưng không phải tất cả chúng đều đáng thử.
Bài viết sử dụng Bit Driver Updater để thực hiện cập nhật driver mới nhất. Ưu điểm lớn nhất ở chương trình cập nhật driver này là nó hoàn toàn là một giải pháp tự động. Vì vậy, không có khả năng xảy ra bất kỳ loại lỗi nào hoặc cài đặt sai driver. Hơn nữa, Bit Driver Updater còn rất dễ sử dụng.
Người dùng cần làm theo một số bước nhất định để cập nhật driver thông qua Bit Driver Updater như sau:
Bước 1: Trước hết, các bạn hãy cài đặt Bit Driver Updater.
Bước 2: Tiếp theo, chạy chương trình và làm theo hướng dẫn trên màn hình để cài đặt phần mềm.
Bước 3: Sau đó, nhấp vào nút Scan từ bên trái.
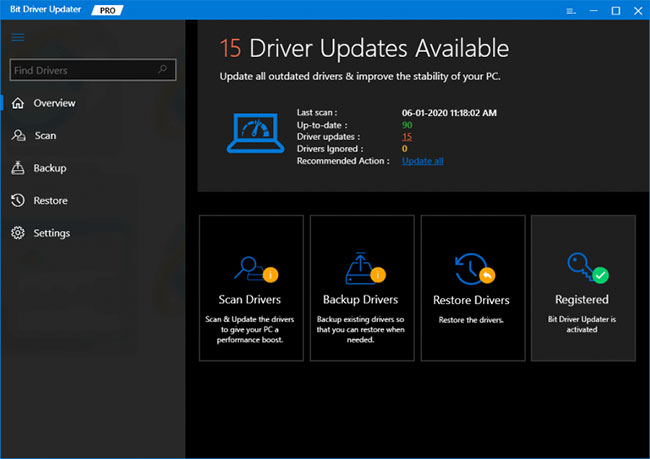
Nhấp vào nút Scan
Bước 4: Chờ cho đến khi chương trình cập nhật driver quét PC.
Bước 5: Bây giờ, tìm driver có vấn đề và nhấp vào nút Update Now nằm bên cạnh nó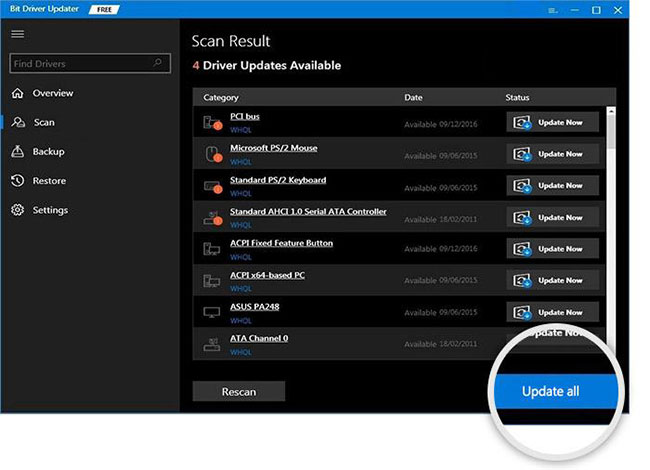
Nhấp vào nút Update Now
Ngoài ra, bạn cũng có thể cập nhật các driver lỗi thời khác, cùng với driver micro. Để làm như vậy, người dùng cần nhấp vào nút Update All. Tuy nhiên, để có quyền truy cập vào chức năng đặc biệt này, người dùng cần phải sử dụng phiên bản đầy đủ của Bit Driver Updater.
Cách 2: Tải và cập nhật driver micro bằng Device Manager
Nếu không muốn tìm kiếm trợ giúp từ những trình cập nhật driver, thì bạn có thể sử dụng chức năng tích hợp sẵn của Windows, Device Manager, để cập nhật các driver đã lỗi thời. Đây là một chương trình rất cần thiết được thiết kế đặc biệt để quản lý driver Windows. Với chương trình này, người dùng có thể gỡ cài đặt, khôi phục, vô hiệu hóa và kích hoạt driver cũng như cập nhật chúng.
Dưới đây là các bước cần xem xét để cập nhật driver micro qua Device Manager:
Bước 1: Nhấn Windows + X để mở Device Manager.
Bước 2: Khi bạn đang ở trong cửa sổ Device Manager, hãy chuyển đến danh mục Sound, game, and Video controllers và nhấp đúp để mở rộng.
Bước 3: Sau đó, tìm driver âm thanh có vấn đề và nhấp chuột phải vào nó.
Bước 4: Tiếp theo, chọn tùy chọn Update Driver Software... từ danh sách truy cập menu nhanh.
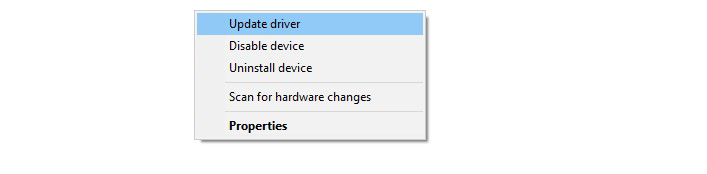
Chọn tùy chọn Update Driver
Bước 5: Màn hình tiếp theo sẽ hiển thị cho bạn hai tùy chọn, bạn cần chọn tùy chọn đầu tiên, tức là Search Automatically for Updated Driver Software.
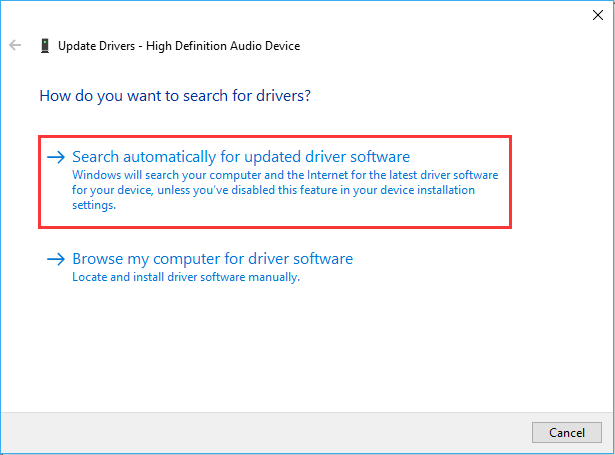
Chọn Search Automatically for Updated Driver Software
Bạn đã tải xuống driver microphone Win 10 mới nhất và cài đặt trên PC của mình.
Lưu ý quan trọng: Nếu thiết bị tai nghe USB không hoạt động tốt, thì bằng cách cập nhật driver micro, bạn cũng có thể giải quyết vấn đề.
Cách 3: Tải driver micro theo cách thủ công từ trang web của nhà sản xuất
Nếu có đủ kiến thức kỹ thuật và thời gian, bạn có thể sử dụng trang web chính thức của nhà sản xuất để tải xuống driver micro. Tuy nhiên, hãy nhớ rằng phương pháp này mất khá nhiều thời gian để tìm driver micro chính hãng và tương thích nhất.
Cách 4: Sử dụng Windows Update để tải và cài đặt driver micro
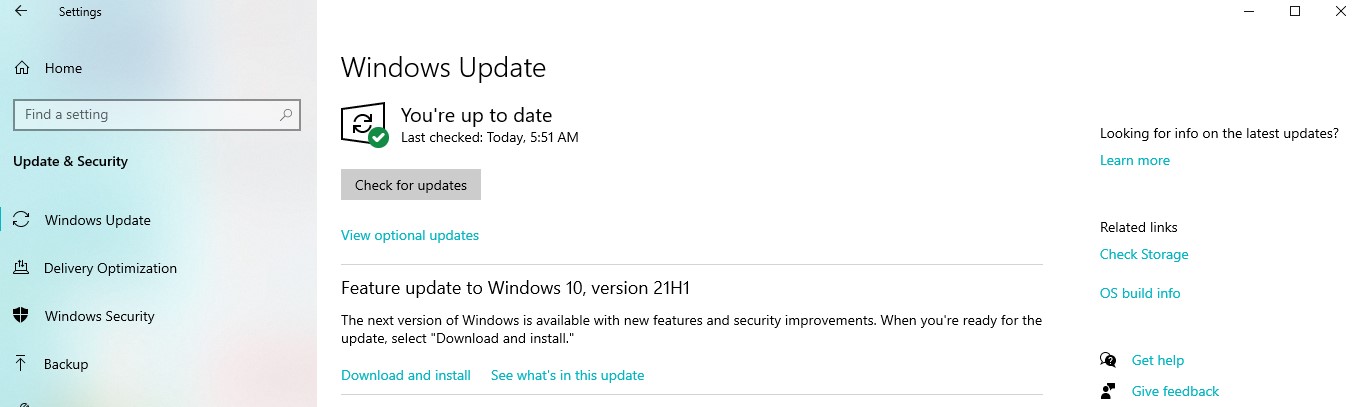
Sử dụng Windows Update để tải và cài đặt driver micro
Windows Update là một cách khác để thực hiện tải xuống driver. Nó không chỉ cập nhật phiên bản mới nhất của hệ điều hành Windows mà còn cài đặt các driver và bản vá mới nhất, trong đó có driver micro. Tuy nhiên, cần lưu ý rằng phương pháp này chỉ phù hợp khi driver được nhà sản xuất chính thức phát hành trước một thời gian nhất định.
- Thu mua máy tính cũ Quận 1 (1)
- Thu mua máy tính cũ Quận 2 (1)
- Thu mua máy tính cũ Quận 3 (1)
- Thu mua máy tính cũ Quận 4 (1)
- Thu mua máy tính cũ Quận 5 (1)
- Thu mua máy tính cũ Quận 6 (1)
- Thu mua máy tính cũ Quận 7 (1)
- Thu mua máy tính cũ Quận 8 (1)
- Thu mua máy tính cũ Quận 9 (1)
- Thu mua máy tính cũ Quận 10 (1)
- Thu mua máy tính cũ Quận 11 (1)
- Thu mua máy tính cũ Quận 12 (1)
- Thu mua máy tính Quận Bình Tân (1)
- Thu mua máy tính cũ Quận Tân Phú (1)
- Thu mua máy tính cũ Quận Tân Bình (1)
- Thu mua máy tính cũ Quận Phú Nhuận (1)
- Thu mua máy tính cũ Quận Thủ Đức (1)
- Thu mua máy tính cũ Quận Gò Vấp (1)
- Thu mua máy tính cũ Quận Bình Thạnh (1)
- Thu mua máy tính Cần Giờ (1)
- Thu mua máy tính cũ Bình Chánh (1)
- Thu mua máy tính cũ Nhà Bè (1)
- Thu mua máy tính Cũ Hóc Môn (1)
- thu mua máy tính cũ Cũ Chi (1)
- Thu mua máy tính cũ giá cao HCM (1)
Lỗi thanh taskbar trên windows 10 bị đơ và không hoạt động: cách khắc phục tối ưu nhất 2022
Mã SP: 16622
Mã SP: 16618
Mua màn hình máy tính những tiêu chí lựa chọn và hãng nào là hợp lý tại thời điểm 2022
Mã SP: 16612
Tìm hiểu về Ram Laptop những thông cố có ý nghĩa gì và những lưu ý khi mua Ram Laptop 2022
Mã SP: 16611
Hướng dẫn tạo USB Boot cài WIN 7, 10 trên cả 2 chuẩn UEFI và LEGACY đơn giản và dễ dàng 2022
Mã SP: 16606
Tag:
Tag: thu mua laptop cũ Lâm Hà, thu mua laptop cũ Bảo Lâm, thu mua laptop cũ Tam Đường, thu mua laptop cũ Vĩnh Long, thu mua laptop cũ Cam Lộ, thu mua laptop cũ Quận Long Biên, thu mua laptop cũ Đắk Nông, thu mua laptop cũ Cồn Cỏ, thu mua laptop cũ Mường Lát, thu mua laptop cũ Trà Lĩnh, thu mua laptop cũ Vân Hồ, thu mua laptop cũ Hạ Lang, thu mua laptop cũ Huyện Quốc Oai, thu mua laptop cũ Lý Nhân, thu mua laptop cũ Yên Lập, thu mua laptop cũ Huyện Phú Xuyên, thu mua laptop cũ Mỏ Cày Nam, thu mua laptop cũ Thống Nhất, thu mua laptop cũ Phủ Lý, thu mua laptop cũ Đức Linh, thu mua laptop cũ Kiến An, thu mua laptop cũ Vĩnh Cửu, thu mua laptop cũ Phan Thiết, thu mua laptop cũ Quế Phong, thu mua laptop cũ Thuận Nam, thu mua laptop cũ Trà Cú, thu mua laptop cũ Ô Môn, thu mua laptop cũ Cầu Kè, thu mua laptop cũ Thường Xuân, thu mua laptop cũ Hòa An, thu mua laptop cũ Ngọc Hồi, thu mua laptop cũ Gia Lai, thu mua laptop cũ Lang Chánh, thu mua laptop cũ Sóc Trăng, thu mua laptop cũ Bố Trạch, thu mua laptop cũ Tân Hưng, thu mua laptop cũ Trực Ninh, thu mua laptop cũ Sốp Cộp, thu mua laptop cũ Hướng Hóa, thu mua laptop cũ Thủ Thừa, thu mua laptop cũ Thanh Liêm, thu mua laptop cũ Quang Bình, thu mua laptop cũ Phù Yên, thu mua laptop cũ Đô Lương, thu mua laptop cũ Lục Nam, thu mua laptop cũ Di Linh, thu mua laptop cũ Quảng Yên, thu mua laptop cũ Sông Hinh, thu mua laptop cũ Sầm Sơn, thu mua laptop cũ Tiên Yên, Dòng laptop Dell nào tốt nhất hiện nay Hồ Chí Minh, Dòng laptop Dell nào tốt nhất hiện nay Hà Nội, Dòng laptop Dell nào tốt nhất hiện nay Đà Nẵng, Dòng laptop Dell nào tốt nhất hiện nay Bình Dương, Dòng laptop Dell nào tốt nhất hiện nay Đồng Nai, Dòng laptop Dell nào tốt nhất hiện nay Khánh Hòa, Dòng laptop Dell nào tốt nhất hiện nay Hải Phòng, Dòng laptop Dell nào tốt nhất hiện nay Long An, Dòng laptop Dell nào tốt nhất hiện nay Quảng Nam, Dòng laptop Dell nào tốt nhất hiện nay Bà Rịa Vũng Tàu, Dòng laptop Dell nào tốt nhất hiện nay Đắk Lắk, Dòng laptop Dell nào tốt nhất hiện nay Cần Thơ, Dòng laptop Dell nào tốt nhất hiện nay Bình Thuận, Dòng laptop Dell nào tốt nhất hiện nay Lâm Đồng, Dòng laptop Dell nào tốt nhất hiện nay Thừa Thiên Huế, Dòng laptop Dell nào tốt nhất hiện nay Kiên Giang, Dòng laptop Dell nào tốt nhất hiện nay Bắc Ninh, Dòng laptop Dell nào tốt nhất hiện nay Quảng Ninh, Dòng laptop Dell nào tốt nhất hiện nay Thanh Hóa, Dòng laptop Dell nào tốt nhất hiện nay Nghệ An, Dòng laptop Dell nào tốt nhất hiện nay Hải Dương, Dòng laptop Dell nào tốt nhất hiện nay Gia Lai, Dòng laptop Dell nào tốt nhất hiện nay Bình Phước, Dòng laptop Dell nào tốt nhất hiện nay Hưng Yên, Dòng laptop Dell nào tốt nhất hiện nay Bình Định, Dòng laptop Dell nào tốt nhất hiện nay Tiền Giang, Dòng laptop Dell nào tốt nhất hiện nay Thái Bình, Dòng laptop Dell nào tốt nhất hiện nay Bắc Giang, Dòng laptop Dell nào tốt nhất hiện nay Hòa Bình, Dòng laptop Dell nào tốt nhất hiện nay An Giang, Dòng laptop Dell nào tốt nhất hiện nay Vĩnh Phúc, Dòng laptop Dell nào tốt nhất hiện nay Tây Ninh, Dòng laptop Dell nào tốt nhất hiện nay Thái Nguyên, Dòng laptop Dell nào tốt nhất hiện nay Lào Cai, Dòng laptop Dell nào tốt nhất hiện nay Nam Định, Dòng laptop Dell nào tốt nhất hiện nay Quảng Ngãi, Dòng laptop Dell nào tốt nhất hiện nay Bến Tre, Dòng laptop Dell nào tốt nhất hiện nay Đắk Nông, Dòng laptop Dell nào tốt nhất hiện nay Cà Mau, Dòng laptop Dell nào tốt nhất hiện nay Vĩnh Long, Dòng laptop Dell nào tốt nhất hiện nay Ninh Bình, Dòng laptop Dell nào tốt nhất hiện nay Phú Thọ, Dòng laptop Dell nào tốt nhất hiện nay Ninh Thuận, Dòng laptop Dell nào tốt nhất hiện nay Phú Yên, Dòng laptop Dell nào tốt nhất hiện nay Hà Nam, Dòng laptop Dell nào tốt nhất hiện nay Hà Tĩnh, Dòng laptop Dell nào tốt nhất hiện nay Đồng Tháp, Dòng laptop Dell nào tốt nhất hiện nay Sóc Trăng, Dòng laptop Dell nào tốt nhất hiện nay Kon Tum, Dòng laptop Dell nào tốt nhất hiện nay Quảng Bình, Dòng laptop Dell nào tốt nhất hiện nay Quảng Trị, Dòng laptop Dell nào tốt nhất hiện nay Trà Vinh, Dòng laptop Dell nào tốt nhất hiện nay Hậu Giang, Dòng laptop Dell nào tốt nhất hiện nay Sơn La, Dòng laptop Dell nào tốt nhất hiện nay Bạc Liêu, Dòng laptop Dell nào tốt nhất hiện nay Yên Bái, Dòng laptop Dell nào tốt nhất hiện nay Tuyên Quang, Dòng laptop Dell nào tốt nhất hiện nay Điện Biên, Dòng laptop Dell nào tốt nhất hiện nay Lai Châu, Dòng laptop Dell nào tốt nhất hiện nay Lạng Sơn, Dòng laptop Dell nào tốt nhất hiện nay Hà Giang, Dòng laptop Dell nào tốt nhất hiện nay Bắc Kạn, Dòng laptop Dell nào tốt nhất hiện nay Cao Bằng,
- Thu mua máy tính cũ Quận 1 (1)
- Thu mua máy tính cũ Quận 2 (1)
- Thu mua máy tính cũ Quận 3 (1)
- Thu mua máy tính cũ Quận 4 (1)
- Thu mua máy tính cũ Quận 5 (1)
- Thu mua máy tính cũ Quận 6 (1)
- Thu mua máy tính cũ Quận 7 (1)
- Thu mua máy tính cũ Quận 8 (1)
- Thu mua máy tính cũ Quận 9 (1)
- Thu mua máy tính cũ Quận 10 (1)
- Thu mua máy tính cũ Quận 11 (1)
- Thu mua máy tính cũ Quận 12 (1)
- Thu mua máy tính Quận Bình Tân (1)
- Thu mua máy tính cũ Quận Tân Phú (1)
- Thu mua máy tính cũ Quận Tân Bình (1)
- Thu mua máy tính cũ Quận Phú Nhuận (1)
- Thu mua máy tính cũ Quận Thủ Đức (1)
- Thu mua máy tính cũ Quận Gò Vấp (1)
- Thu mua máy tính cũ Quận Bình Thạnh (1)
- Thu mua máy tính Cần Giờ (1)
- Thu mua máy tính cũ Bình Chánh (1)
- Thu mua máy tính cũ Nhà Bè (1)
- Thu mua máy tính Cũ Hóc Môn (1)
- thu mua máy tính cũ Cũ Chi (1)
- Thu mua máy tính cũ giá cao HCM (1)
-
Online:
-
Today:
-
Past 24h:
-
All:117482193





.jpg)

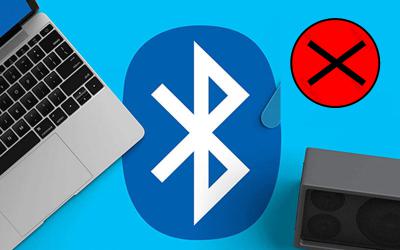
.jpg)


.jpg)
















