.jpg)
Khắc phụ sự cố >> Stuck in Automatic Repair << trong Window 10
Mã SP: 16623
 Vận chuyển đơn giản
Vận chuyển đơn giản
 Sản phẩm chất lượng cao
Sản phẩm chất lượng cao  Bao đổi 7 ngày không cần lý do
Bao đổi 7 ngày không cần lý do  Thanh toán khi nhận hàng
Thanh toán khi nhận hàng Nếu bạn từng gặp lỗi và không biết phải làm gì, thì tin vui là Windows 10 được trang bị các công cụ khắc phục sự cố để khắc phục lỗi đó. Một trong những công cụ tiện lợi đó là công cụ sửa chữa tự động. Đây là một tính năng sửa chữa tiện dụng có thể khắc phục sự cố khiến bạn không thể khởi động chính xác.
Nhưng, bạn sẽ làm gì khi chính công cụ là nguyên nhân gây ra lỗi? Nếu PC của bạn bị mắc kẹt trong vòng lặp sửa chữa tự động, bài viết sau sẽ cung cấp danh sách các giải pháp để khắc phục lỗi cho bạn.
.jpg)
1. Chạy lệnh Fixboot và Chkdsk
Nếu không thể xác định bất kỳ nguyên nhân nào gây ra vòng lặp sửa chữa tự động Windows 10, bạn có thể sử dụng một số công cụ sửa chữa hệ thống để thử khắc phục. Chẳng hạn như Lệnh chkdsk. Lệnh này sẽ bắt đầu kiểm tra ở mức độ thấp ổ hệ thống để tìm lỗi bằng cách sử dụng tiện ích Check Disk. Nếu phát hiện ra lỗi, nó sẽ tự động sửa chữa chúng.
Mặc dù Windows không thể khởi động, bạn vẫn có thể buộc Windows khởi động vào cửa sổ Command Prompt bằng cách sử dụng màn hình menu Advanced options.
Và để chạy được câu lệnh trên mình sẽ hướng dẫn các bạn các bước thực hiện như sau
B1: Khởi động lại PC và nhấn phím F8 trên bàn phím trước khi biểu tượng Windows và biểu tượng con quay xuất hiện. Thao tác này sẽ khiến menu khắc phục sự cố khởi động Windows xuất hiện. Chọn See advanced repair options để bắt đầu.
B2: Từ màn hình Choose an option, chọn Troubleshoot > Advanced options > Command Prompt.
B3: Trong cửa sổ Command Prompt, nhập lệnh sau và nhấn Enter:
.jpg)
>> chkdsk c: /r <<
B4: Nếu lệnh chkdsk không thành công, bạn cũng có thể thử sử dụng lệnh Fixboot.
B5: Trong cùng một cửa sổ Command Prompt, nhập lệnh sau và nhấn Enter:
.jpg)
>> fixboot c: <<
B6: Sau khi hoàn tất, hãy đóng cửa sổ Command Prompt và khởi động lại PC.
2. Thực hiện quét hệ thống ở Safe Mode
Nếu các công cụ sửa chữa hệ thống tìm thấy những file bị hỏng, Windows sẽ thay thế các file đó bằng image cục bộ. Tuy nhiên, nếu bản thân image này cũng bị hỏng, Windows không thể tự sửa chữa và khiến các lệnh trước đó bị lỗi. Để sửa lỗi này, bạn có thể sử dụng công cụ DISM (Deployment Image Servicing and Management).
Để sử dụng công cụ này, trước tiên bạn phải bật Safe Mode. Thao tác này load phiên bản Windows cơ bản mà không có bất kỳ chương trình bên thứ ba nào để giúp bạn sửa lỗi khởi động của mình.
3. Khôi phục Windows Registry
Đôi khi, nhiễm phần mềm độc hại hoặc sự cố ổ đĩa cũng có thể làm hỏng các file registry.
Để khắc phục sự cố registry, bạn có thể khôi phục nó bằng các bước sau:
B1: Mở menu Windows boot troubleshooting.
B2: Chọn See advanced repair options > Troubleshoot > Advanced options > Command Prompt.
B3: Nhập lệnh sau và nhấn Enter:
>> C:\Windows\System32\config\regback* C:\Windows\System32\config\ <<B4: Nếu bạn được yêu cầu ghi đè file, hãy nhập All và nhấn Enter.
B5: Sau khi hoàn tất, hãy khởi động lại PC.
4. Vô hiệu hóa công cụ Automatic Repair
Nếu bạn tin rằng Windows đang hoạt động, bạn có thể thử tắt Automatic Repair. Điều này sẽ cho phép bạn khởi động vào Windows mà không cần vòng lặp sửa chữa diễn ra. Tuy nhiên, điều này sẽ chỉ hoạt động nếu hệ thống Windows của bạn hoạt động bình thường. Bạn có thể sử dụng nó để xác định xem Windows của mình có thực sự bị lỗi hay không.
Để tắt công cụ sửa chữa tự động của Windows 10, hãy làm theo các bước sau:
B1: Mở menu khắc phục sự cố boot Windows.
B2: Chọn See advanced repair options > Troubleshoot > Advanced options > Command Prompt.
B3: Nhập lệnh sau và nhấn Enter:
bcdeditB4: Kiểm tra các giá trị identifier và recoveryenabled. Giá trị identifier phải là {default} và recoveryenabled phải là yes.
B5: Bây giờ, gõ lệnh này và nhấn Enter:
>> bcdedit /set {default} recoveryenabled no <<
B6: Điều này sẽ vô hiệu hóa sửa chữa khởi động tự động. Nếu lệnh không hoạt động, hãy thử lệnh sau:
>> bcdedit /set {current} recoveryenabled no <<
B7: Sau khi hoàn tất, hãy khởi động lại PC.
5. Reset lại thiết bị Windows 10
Phương sách cuối cùng cho máy tính bị mắc kẹt trong vòng lặp sửa chữa tự động là reset lại Windows 10. Bạn không phải lo lắng về việc mất file và dữ liệu của mình vì bạn có tùy chọn để tiến hành khôi phục cài đặt gốc (xóa mọi thứ) hoặc giữ nguyên các file.
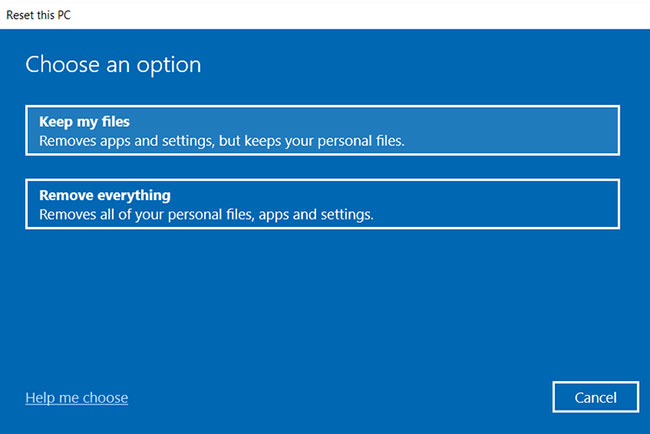
- Thu mua máy tính cũ Quận 1 (1)
- Thu mua máy tính cũ Quận 2 (1)
- Thu mua máy tính cũ Quận 3 (1)
- Thu mua máy tính cũ Quận 4 (1)
- Thu mua máy tính cũ Quận 5 (1)
- Thu mua máy tính cũ Quận 6 (1)
- Thu mua máy tính cũ Quận 7 (1)
- Thu mua máy tính cũ Quận 8 (1)
- Thu mua máy tính cũ Quận 9 (1)
- Thu mua máy tính cũ Quận 10 (1)
- Thu mua máy tính cũ Quận 11 (1)
- Thu mua máy tính cũ Quận 12 (1)
- Thu mua máy tính Quận Bình Tân (1)
- Thu mua máy tính cũ Quận Tân Phú (1)
- Thu mua máy tính cũ Quận Tân Bình (1)
- Thu mua máy tính cũ Quận Phú Nhuận (1)
- Thu mua máy tính cũ Quận Thủ Đức (1)
- Thu mua máy tính cũ Quận Gò Vấp (1)
- Thu mua máy tính cũ Quận Bình Thạnh (1)
- Thu mua máy tính Cần Giờ (1)
- Thu mua máy tính cũ Bình Chánh (1)
- Thu mua máy tính cũ Nhà Bè (1)
- Thu mua máy tính Cũ Hóc Môn (1)
- thu mua máy tính cũ Cũ Chi (1)
- Thu mua máy tính cũ giá cao HCM (1)
Lỗi thanh taskbar trên windows 10 bị đơ và không hoạt động: cách khắc phục tối ưu nhất 2022
Mã SP: 16622
Mã SP: 16618
Mua màn hình máy tính những tiêu chí lựa chọn và hãng nào là hợp lý tại thời điểm 2022
Mã SP: 16612
- Thu mua máy tính cũ Quận 1 (1)
- Thu mua máy tính cũ Quận 2 (1)
- Thu mua máy tính cũ Quận 3 (1)
- Thu mua máy tính cũ Quận 4 (1)
- Thu mua máy tính cũ Quận 5 (1)
- Thu mua máy tính cũ Quận 6 (1)
- Thu mua máy tính cũ Quận 7 (1)
- Thu mua máy tính cũ Quận 8 (1)
- Thu mua máy tính cũ Quận 9 (1)
- Thu mua máy tính cũ Quận 10 (1)
- Thu mua máy tính cũ Quận 11 (1)
- Thu mua máy tính cũ Quận 12 (1)
- Thu mua máy tính Quận Bình Tân (1)
- Thu mua máy tính cũ Quận Tân Phú (1)
- Thu mua máy tính cũ Quận Tân Bình (1)
- Thu mua máy tính cũ Quận Phú Nhuận (1)
- Thu mua máy tính cũ Quận Thủ Đức (1)
- Thu mua máy tính cũ Quận Gò Vấp (1)
- Thu mua máy tính cũ Quận Bình Thạnh (1)
- Thu mua máy tính Cần Giờ (1)
- Thu mua máy tính cũ Bình Chánh (1)
- Thu mua máy tính cũ Nhà Bè (1)
- Thu mua máy tính Cũ Hóc Môn (1)
- thu mua máy tính cũ Cũ Chi (1)
- Thu mua máy tính cũ giá cao HCM (1)
-
Online:
-
Today:
-
Past 24h:
-
All:






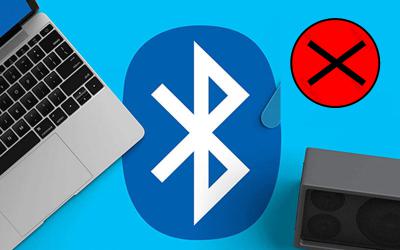
.jpg)



.jpg)
















