
Lỗi thanh taskbar trên windows 10 bị đơ và không hoạt động: cách khắc phục tối ưu nhất 2022
Mã SP: 16622
 Vận chuyển đơn giản
Vận chuyển đơn giản
 Sản phẩm chất lượng cao
Sản phẩm chất lượng cao  Bao đổi 7 ngày không cần lý do
Bao đổi 7 ngày không cần lý do  Thanh toán khi nhận hàng
Thanh toán khi nhận hàng Lỗi thanh taskbar trên windows 10 bị đơ và không hoạt động: cách khắc phục tối ưu nhất 2022
Thời gian gần đây trên windows 10 xuất hiện lỗi thanh Taskbar liên tục bị đơ và không hoạt động. Điều này khiến rất nhiều người dùng gặp trở ngại trong việc thao tác với window. Hãy cùng laptop thiên ân tìm hiểu qua bài viết dưới đây về cách khắc phục sự cố thanh Taskbar không hoạt động trên nhé.

1: Hướng xử lí cơ bản nhất laptop thiên ân
Các bạn hãy click chuột phải vào vị trí bất kì ở thanh taskbar. Sau khi giao diện hiện lên các bạn hãy trỏ chuột đến phần News and Interests một menu mới sẽ hẹn ra kế bên các bạn hãy chọn turn off nó đi là xong nhé.
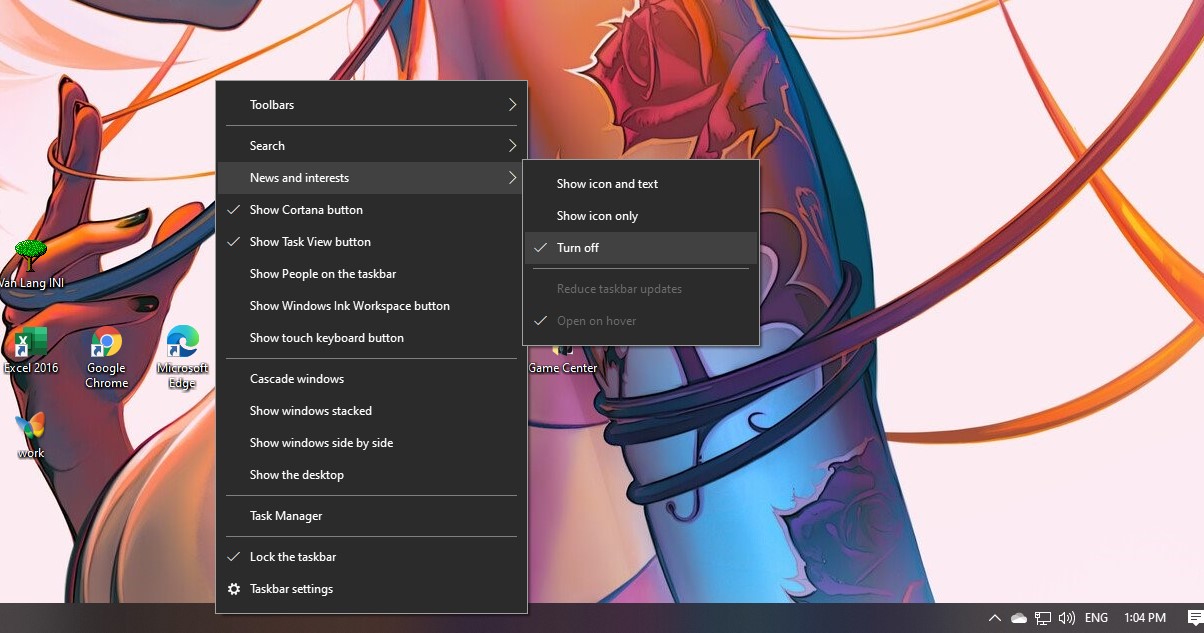
Trường hợp các bạn đã thực hiện hiện Turn of mục News and Interests nhưng lỗi vẫn còn tiếp tục thì hãy thực hiện 1 trong những cách bên dưới nhé
2: Khởi động lại Windows Explorer
Đây là một trong những giải pháp đơn giản nhất để khôi phục lại Taskbar hoạt động đúng cách. Để khởi động lại Windows Explorer, bạn thực hiện theo các bước dưới đây:
1. Nhấn tổ hợp phím Windows + R để mở cửa sổ lệnh Run. Bước tiếp theo bạn nhập taskmgr.exe vào cửa sổ lệnh Run rồi nhấn Enter để mở Task Manager.
2. Tiếp theo trên cửa sổ Task Manager, tại thẻ Process cuộn xuống tìm tùy chọn Windows Explorer.

3. Click chuột chọn Windows Explorer, sau đó click chọn Restart ở góc dưới cùng bên phải màn hình.
4. Giải pháp này chỉ đơn giản là để kill process của Windows Explorer và khởi động lại Windows Explorer.
3: Kiểm tra Addons Explorer lỗi
Thực hiện Clean Boot (khởi động sạch) để khởi động máy tính Windows 10 của bạn, sau đó sử dụng mọi cách chẳng hạn như sử dụng phương pháp thử nghiệm và sai lầm (trial and error) để tìm ra "thủ phạm" là nguyên nhân gây ra lỗi Taskbar không hoạt động.
Đôi khi một số addon File Explorer can thiệp vào quá trình hoạt động của explorer.exe và gây ra lỗi. Nếu bạn có thể xác định được các addon đó thì tiến hành vô hiệu hóa hoặc xóa bỏ các addon đó đi để khắc phục lỗi.
4: Đăng ký lại (Re-registering) Taskbar
Nếu đã áp dụng các giải pháp trên mà vẫn không khắc phục được lỗi, khi đó bạn có thể nhờ đến sự hỗ trợ của Windows PowerShell. PowerShell là một lệnh được sử dụng để cấu hình thiết lập hệ thống và tự động hóa các tác vụ trên Windows.
Đầu tiên là tạo một điểm khôi phục hệ thống (system restore point).
Sau đó thực hiện theo các bước tiếp theo dưới đây:
1. Nhấn phím Windows, sau đó nhập Powershell và khung Search. Trên danh sách kết quả tìm kiếm, kích chuột phải vào Windows Powershell (Desktop app), chọn Run as Administrator.
Trên cửa sổ popup UAC, click chọn Yes.
2. Tiếp theo, trên cửa sổ PowerShell, sao chép và dán dòng lệnh dưới đây vào rồi nhấn Enter:
Get-AppXPackage -AllUsers | Foreach {Add-AppxPackage -DisableDevelopmentMode -Register “$($_.InstallLocation)\AppXManifest.xml”}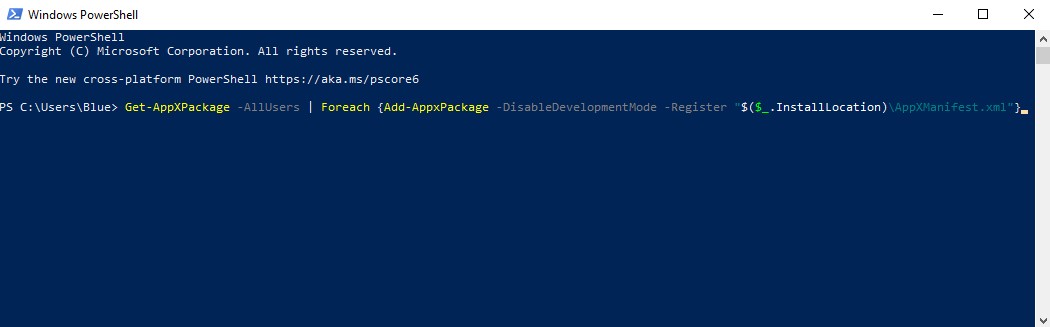
3. Sau khi câu lệnh được thực hiện thành công, bạn điều hướng đến thư mục có tên Account Username trên Explorer. Hãy chắc chắn rằng bạn đã kích hoạt tùy chọn hiển thị các mục ẩn trên Explorer.
------>>> C:\Users\[Username]\AppData\Local
4. Cuộn xuống tìm và xóa thư mục có tên là TileDataLayer.
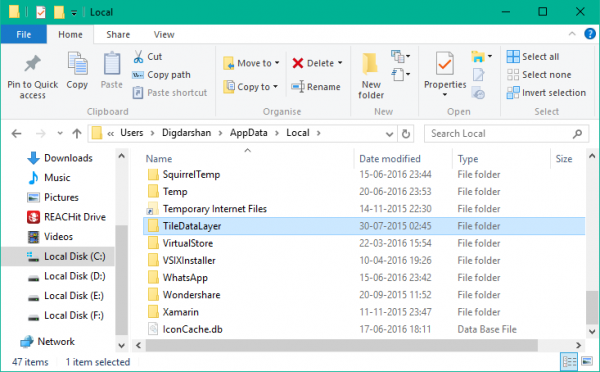
Nếu không thể xóa thư mục TileDataLayer, bạn chạy services.msc để mở Services Manager, sau đó cuộn xuống tìm và "dừng" service Tile Data model server. Lúc này bạn có thể xóa dược thư mục TileDataLayer.
5. Cuối cùng tiến hành kiểm tra xem Taskbar trên máy tính Windows 10 của bạn đã hoạt động hay chưa?
5. Khởi động Application Identity Service
Bạn có thể sửa lỗi thanh Taskbar bị đóng băng bằng cách khởi động lại một số services. Bạn làm như sau:
Bước 1: Nhập lệnh services.msc vào cửa sổ lệnh Run (Windows+R).
Bước 2: Trong giao diện Services, bạn tìm tới dịch vụ Application Identity, nhấp chuột phải vào và chọn Start.
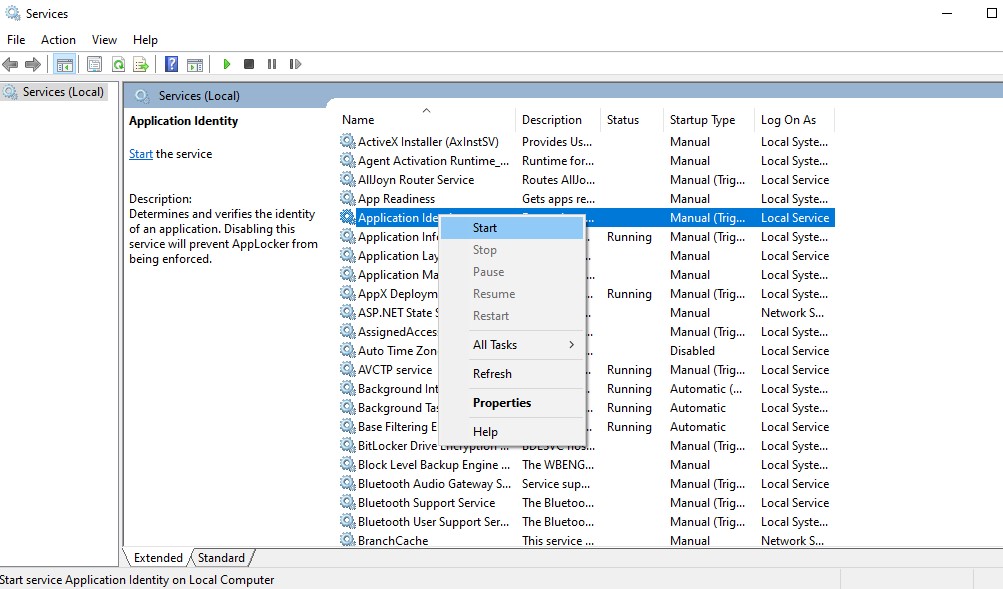
Các bạn hãy kiểm tra lại xem lỗi đã được khắp phục chưa nhé.
6. Sử dụng Troubleshooter để sửa lỗi không dùng được thanh Taskbar
Nếu các cách trên vẫn chưa khắc phục được lỗi không sử dụng được thanh Taskbar, bạn hãy thử giải quyết nó bằng Troubleshooter. Rất dễ dàng để thực hiện thôi!
Bước 1: Trước hết, chúng ta sẽ mở giao diện cửa sổ Windows Settings bằng cách nhấn chọn Start menu rồi nhấn tiếp vào biểu tượng răng cưa.
7. Reset Windows 10
Khi mọi phương pháp đã nêu đều thất bại, Việc reset sẽ đưa Windows 10 về cài đặt gốc. Hãy nhớ rằng việc reset lại Windows sẽ xóa tất cả các cài đặt và chương trình. Về cơ bản, Windows 10 sẽ trở lại như mới.
- Thu mua máy tính cũ Quận 1 (1)
- Thu mua máy tính cũ Quận 2 (1)
- Thu mua máy tính cũ Quận 3 (1)
- Thu mua máy tính cũ Quận 4 (1)
- Thu mua máy tính cũ Quận 5 (1)
- Thu mua máy tính cũ Quận 6 (1)
- Thu mua máy tính cũ Quận 7 (1)
- Thu mua máy tính cũ Quận 8 (1)
- Thu mua máy tính cũ Quận 9 (1)
- Thu mua máy tính cũ Quận 10 (1)
- Thu mua máy tính cũ Quận 11 (1)
- Thu mua máy tính cũ Quận 12 (1)
- Thu mua máy tính Quận Bình Tân (1)
- Thu mua máy tính cũ Quận Tân Phú (1)
- Thu mua máy tính cũ Quận Tân Bình (1)
- Thu mua máy tính cũ Quận Phú Nhuận (1)
- Thu mua máy tính cũ Quận Thủ Đức (1)
- Thu mua máy tính cũ Quận Gò Vấp (1)
- Thu mua máy tính cũ Quận Bình Thạnh (1)
- Thu mua máy tính Cần Giờ (1)
- Thu mua máy tính cũ Bình Chánh (1)
- Thu mua máy tính cũ Nhà Bè (1)
- Thu mua máy tính Cũ Hóc Môn (1)
- thu mua máy tính cũ Cũ Chi (1)
- Thu mua máy tính cũ giá cao HCM (1)
Mã SP: 16618
Mua màn hình máy tính những tiêu chí lựa chọn và hãng nào là hợp lý tại thời điểm 2022
Mã SP: 16612
- Thu mua máy tính cũ Quận 1 (1)
- Thu mua máy tính cũ Quận 2 (1)
- Thu mua máy tính cũ Quận 3 (1)
- Thu mua máy tính cũ Quận 4 (1)
- Thu mua máy tính cũ Quận 5 (1)
- Thu mua máy tính cũ Quận 6 (1)
- Thu mua máy tính cũ Quận 7 (1)
- Thu mua máy tính cũ Quận 8 (1)
- Thu mua máy tính cũ Quận 9 (1)
- Thu mua máy tính cũ Quận 10 (1)
- Thu mua máy tính cũ Quận 11 (1)
- Thu mua máy tính cũ Quận 12 (1)
- Thu mua máy tính Quận Bình Tân (1)
- Thu mua máy tính cũ Quận Tân Phú (1)
- Thu mua máy tính cũ Quận Tân Bình (1)
- Thu mua máy tính cũ Quận Phú Nhuận (1)
- Thu mua máy tính cũ Quận Thủ Đức (1)
- Thu mua máy tính cũ Quận Gò Vấp (1)
- Thu mua máy tính cũ Quận Bình Thạnh (1)
- Thu mua máy tính Cần Giờ (1)
- Thu mua máy tính cũ Bình Chánh (1)
- Thu mua máy tính cũ Nhà Bè (1)
- Thu mua máy tính Cũ Hóc Môn (1)
- thu mua máy tính cũ Cũ Chi (1)
- Thu mua máy tính cũ giá cao HCM (1)
-
Online:
-
Today:
-
Past 24h:
-
All:





.jpg)
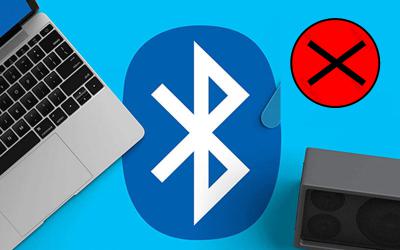
.jpg)



.jpg)
















