
Tổng hợp các cách làm mát máy tính - laptop đơn giản và hiệu quả
Mã SP: 16604
 Vận chuyển đơn giản
Vận chuyển đơn giản
 Sản phẩm chất lượng cao
Sản phẩm chất lượng cao  Bao đổi 7 ngày không cần lý do
Bao đổi 7 ngày không cần lý do  Thanh toán khi nhận hàng
Thanh toán khi nhận hàng Cho dù máy tính, laptop của bạn là dòng máy dành cho game thủ hay nhân viên văn phòng thì khi xem nhiệt độ CPU cũng không tránh khỏi tình trạng máy nóng ran sau một thời gian sử dụng. Qua bài viết này Thiên Ân sẽ hướng dẫn các bạn 12 cách làm mát máy tính, laptop cực đơn giản, ai cũng làm được để giảm thiểu tình trạng này.

1. Đặt máy tính, laptop ở nơi thoáng mát
Đặt máy tính, laptop ở nơi thoáng mát là phương pháp làm mát máy tính phổ biến và dễ dàng nhất. Đối với máy tính, bạn có thể cải thiện bằng cách lắp quạt tản nhiệt, laptop thì có thể dùng giá đỡ nhưng bạn không nên đặt chúng lên các vật như: Gối, chăn, đệm, bề mặt kính,.. Vì nó sẽ khiến các lỗ thoáng thoáng khí, quạt gió không tỏa nhiệt ra ngoài.
Lưu ý: Nếu nhà không có trẻ em thì bạn có thể gỡ nắp máy tính ra cho thoáng. Tuy nhiên việc làm này có thể dẫn tới bụi bặm sẽ bám thường xuyên hơn, dẫn đến cánh quạt tản nhiệt sẽ bị bám bụi gây khó khăn cho việc vận hành tản nhiệt.
%20(1)-800x600.jpg)
Đặt máy tính trên mặt bàn để tỏa nhiệt
2. Thường xuyên vệ sinh tổng thể máy tính, laptop
Để khắc phục sự cố, bạn cần có một số kiến thức cơ bản về vệ sinh laptop, vì khi tháo laptop ra có một số bộ phận trên máy rất dễ hỏng. Lựa chọn tốt nhất là bạn nên mang máy đến một số cửa hàng hoặc trung tâm có chuyên môn để được hỗ trợ vệ sinh máy và tra keo tản nhiệt lại cho bạn.
%20(2)-800x600.jpg)
Vệ sinh Laptop
3. Sử dụng máy tính, laptop trong môi trường nhiệt độ thấp
Nếu bạn đang thực hiện các tác vụ nặng trên máy tính, laptop như render, chơi game,... thì có thể giúp cho chiếc laptop thân yêu của bạn không bị tăng nhiệt bằng cách dùng chúng trong những môi trường có nhiệt độ thấp bằng cách sử dụng điều hòa.
%20(3)-800x600.jpg)
Để máy tính bên cạnh quạt diều hòa để tỏa nhiệt
4. Tra keo tản nhiệt cho CPU
Tra keo tản nhiệt là phương pháp phổ biến thường thấy đối với những chiếc máy dùng lâu năm, khả năng tản nhiệt suy giảm. Tuy nhiên việc này cũng cần phải có kinh nghiệm bởi nó có thể gây đoản, chập mạch, hư hại các phần cứng xung quanh và quyết định đến hiệu quả tản nhiệt.
Trước khi tra keo mới, bạn cần phải làm sạch CPU bằng cồn và đảm bảo chúng đã được lau khô. Sau đó bạn lấy một lượng keo vừa đủ, không nên lấy quá nhiều hay quá ít và tản mỏng, đều trên bề mặt CPU.
%20(4)-800x600.jpg)
Tra keo tản nhiệt cho CPU
5. Sử dụng quạt tản nhiệt nước
Đây là phương pháp mang lại hiệu quả nhất và thường được các game thủ tin dùng nhưng nó lại khá tốn kém. Mặc dù vậy nhưng bạn sẽ không thấy hối hận khi sử dụng bởi chúng giúp máy hoạt động trơn tru, an toàn và không bị nóng.
Trong mỗi chiếc quạt tản nhiệt nước đều sử dụng một khối rỗng làm bằng đồng và có 2 lỗ để nước chảy vào và ra, một máy bơm luân chuyển nước lạnh xuống CPU trong các ống khép kín, sau đó bơm nước ra khỏi hệ thống trước khi quay trở lại CPU để làm mát thêm.
%20(5)-800x600.jpg)
Phương pháp sử dụng quạt tản nhiệt nước
6. Thêm quạt tản nhiệt cho các linh kiện khác
Nếu bạn đang dùng những phần mềm tương đối nặng thì việc sử dụng một chiếc quạt tản nhiệt là không đủ. Vì vậy, bạn có thể lắp thêm 1 chiếc quạt tản nhiệt khác để làm mát cho case, trong đó một chiếc để trực tiếp làm mát PC, một chiếc sẽ làm nhiệm vụ thổi hơi nóng ra ngoài.
Khi bạn lắp thêm quạt thùng, hãy đảm bảo rằng mức hút và xả phù hợp vì khi có sự chênh lệch sẽ tạo ra không khí chết và áp suất âm, dẫn đến khả năng quá nhiệt tăng lên.
%20(6)-800x600.jpg)
Thêm quạt tản nhiệt để giải tỏa nhiệt
7. Cắm sạc laptop
Một số bạn thường có thói quen vừa cắm sạc vừa sử dụng là điều bình thường, tiện dụng. Nhưng chính điều này khiến cho pin của bạn nhanh bị chai và phát nhiệt nhiều hơn. Vì vậy nếu nơi bạn có nguồn điện ổn định hoặc sử dụng cho những công việc không cần thiết thì bạn không nên sử dụng sạc laptop để sử dụng.
%20(7)-800x600.jpg)
Không nên cắm sạc laptop khi không cần thiết
8. Tắt máy tính, laptop khi không sử dụng
Nếu bạn không có nhu cầu sử dụng máy tính, bạn không nên đưa máy về trạng thái sleep mà bạn hãy tắt máy tính bằng cách shut down. Ngoài ra trong quá trình sử dụng, bạn có thể hạn chế mở ứng dụng không cần thiết để CPU của bạn không phải chạy quá nhiều chương trình, từ đó máy tính của bạn sẽ mát.
%20(8)-800x600.jpg)
Tắt máy tính, laptop khi không sử dụng
9. Không nên ép xung CPU
Ép xung CPU là động thái giúp cho máy tính của bạn chạy nhanh hơn nhưng lượng nhiệt tỏa ra cũng lớn hơn. Vì khi đó bạn đang thay đổi thông số mặc định của nhà sản xuất, điều này thường sẽ làm mất hiệu lực bảo hành CPU của bạn.
%20(9)-800x600.jpg)
Không nên ép xung CPU
Do vậy, nếu bạn đang sử dụng laptop mà không có nhiều không gian cho luồng không khí bổ sung, đừng nên ép xung CPU vì chúng sẽ không thể xử lý nhiệt. Thay vào đó, bạn nên sử dụng cấu hình phần cứng mặc định của nhà sản xuất để tránh những nguy cơ đáng tiếc có thể xảy ra.
10. Nâng cấp CPU
Hầu hết các máy tính mới đều được cài đặt sẵn các quạt cấp thấp hơn được thiết kế để làm mát CPU của bạn. Nhưng khi quạt tản nhiệt và tấm tản nhiệt không vận hành tốt thì việc nâng cấp lên một chiếc CPU có công suất lớn hơn là điều cần thiết.
%20(10)-800x600.jpg)
Nâng cấp CPU
11. Sử dụng tính năng Power Options
Đây là phương pháp khá đơn giản mà bạn có thể thực hiện ở trên chính chiếc laptop của mình bằng các bước sau đây:
- Bước 1: Nhấn nút Start ở góc trái màn hình hoặc nút Windows trên bàn phím > Gõ "control panel" > Nhấn Enter.
%20(12)-800x600.jpg)
gõ control panel trên thanh công cụ
- Bước 2: Chọn System and Security > Chọn Power Options.
%20(1)-800x454.jpg)
Chọn Power Options.
- Bước 3: Chọn High performance.
%20(1)-800x600.jpg)
Chọn High performance
Đặc biệt, trên các laptop gaming, bạn cần mở phần mềm quản lý Gaming mỗi khi bạn thực hiện các tác vụ nặng như chơi game, thiết kế đồ họa, làm video,.... Ví dụ: Trên laptop gaming Asus, bạn mở ARMOURY CRATE > Chọn chế độ quạt tản nhiệt Turbo hoặc Performance.
%20(13)-800x600.jpg)
chế độ quạt Performance hoặc Turbo
12. Tắt các phần mềm chạy ngầm bằng Task Manager
Bước 1: Click chuột phải vào thanh Taskbar chọn Task Manager để mở Task Manager lên.
%20(1)-800x600.jpg)
Chọn Task Manager để mở
Bước 2: Tìm kiếm trong phần Processes có tiến trình nào đang chạy trên WMI Provider Host không, đó chính là WmiPrvSE.exe và nếu có thì hãy ngừng nó lại.
%20(1)-800x600.jpg)
Tìm tiến trình đang chạy trên WMI Provider Host
Bước 3: Mở sang tab Services chọn Open Services để tìm kiếm nguồn gốc của WmiPrvSE.exe.
%20(1)-800x600.jpg)
Chọn Open Services
Bước 4: Trong Services, tìm kiếm file có tên Windows Management Nstrumentation sau đó click chuột phải STOP dịch vụ lại.
%20(1)-800x600.jpg)
Click chuột phải STOP dịch vụ lại
Cách 2: Tắt bớt tiến trình đang chạy ngầm trên máy.
Để tắt phần mềm đang chạy ngầm trên máy bạn vui lòng vào lại Task Manager-> Chọn vào tab Startup. Nếu thấy phần mềm nào không cần thiết hay ở mức High, hãy nhấp chuột phải và Disable đi là được.
%20(1)-800x600.jpg)
Chọn Disable để dừng phần mềm đang chạy
Trên đây là một số cách làm mát máy tính, laptop cực đơn giản mà ai cũng có thể làm được. Hy vọng bài viết này sẽ cải thiện được tình trạng máy tính, laptop của bạn trong thời gian tới! Cảm ơn các bạn đã quan tâm đến bài viết!
- Thu mua máy tính cũ Quận 1 (1)
- Thu mua máy tính cũ Quận 2 (1)
- Thu mua máy tính cũ Quận 3 (1)
- Thu mua máy tính cũ Quận 4 (1)
- Thu mua máy tính cũ Quận 5 (1)
- Thu mua máy tính cũ Quận 6 (1)
- Thu mua máy tính cũ Quận 7 (1)
- Thu mua máy tính cũ Quận 8 (1)
- Thu mua máy tính cũ Quận 9 (1)
- Thu mua máy tính cũ Quận 10 (1)
- Thu mua máy tính cũ Quận 11 (1)
- Thu mua máy tính cũ Quận 12 (1)
- Thu mua máy tính Quận Bình Tân (1)
- Thu mua máy tính cũ Quận Tân Phú (1)
- Thu mua máy tính cũ Quận Tân Bình (1)
- Thu mua máy tính cũ Quận Phú Nhuận (1)
- Thu mua máy tính cũ Quận Thủ Đức (1)
- Thu mua máy tính cũ Quận Gò Vấp (1)
- Thu mua máy tính cũ Quận Bình Thạnh (1)
- Thu mua máy tính Cần Giờ (1)
- Thu mua máy tính cũ Bình Chánh (1)
- Thu mua máy tính cũ Nhà Bè (1)
- Thu mua máy tính Cũ Hóc Môn (1)
- thu mua máy tính cũ Cũ Chi (1)
- Thu mua máy tính cũ giá cao HCM (1)
Lỗi thanh taskbar trên windows 10 bị đơ và không hoạt động: cách khắc phục tối ưu nhất 2022
Mã SP: 16622
Mã SP: 16618
Mua màn hình máy tính những tiêu chí lựa chọn và hãng nào là hợp lý tại thời điểm 2022
Mã SP: 16612
- Thu mua máy tính cũ Quận 1 (1)
- Thu mua máy tính cũ Quận 2 (1)
- Thu mua máy tính cũ Quận 3 (1)
- Thu mua máy tính cũ Quận 4 (1)
- Thu mua máy tính cũ Quận 5 (1)
- Thu mua máy tính cũ Quận 6 (1)
- Thu mua máy tính cũ Quận 7 (1)
- Thu mua máy tính cũ Quận 8 (1)
- Thu mua máy tính cũ Quận 9 (1)
- Thu mua máy tính cũ Quận 10 (1)
- Thu mua máy tính cũ Quận 11 (1)
- Thu mua máy tính cũ Quận 12 (1)
- Thu mua máy tính Quận Bình Tân (1)
- Thu mua máy tính cũ Quận Tân Phú (1)
- Thu mua máy tính cũ Quận Tân Bình (1)
- Thu mua máy tính cũ Quận Phú Nhuận (1)
- Thu mua máy tính cũ Quận Thủ Đức (1)
- Thu mua máy tính cũ Quận Gò Vấp (1)
- Thu mua máy tính cũ Quận Bình Thạnh (1)
- Thu mua máy tính Cần Giờ (1)
- Thu mua máy tính cũ Bình Chánh (1)
- Thu mua máy tính cũ Nhà Bè (1)
- Thu mua máy tính Cũ Hóc Môn (1)
- thu mua máy tính cũ Cũ Chi (1)
- Thu mua máy tính cũ giá cao HCM (1)
-
Online:
-
Today:
-
Past 24h:
-
All:





.jpg)

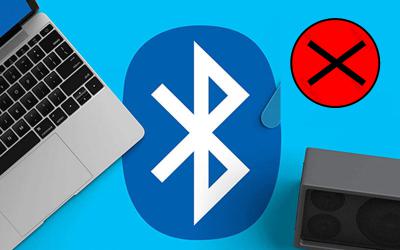
.jpg)



.jpg)















