
Hướng dẫn kiểm tra tình trạng sức khoẻ của ổ cứng trên Window
Mã SP: 16598
 Vận chuyển đơn giản
Vận chuyển đơn giản
 Sản phẩm chất lượng cao
Sản phẩm chất lượng cao  Bao đổi 7 ngày không cần lý do
Bao đổi 7 ngày không cần lý do  Thanh toán khi nhận hàng
Thanh toán khi nhận hàng Bài viết này http://laptopthienan.com/ sẽ hướng dẫn các bạn cách kiểm tra tình trạng ổ cứng máy tính để đảm bảo mọi thứ vẫn hoạt động trơn tru, hoàn hảo, tránh hư hỏng dữ liệu.

1. Sử dụng công cụ Windows CHKDSK Tools
Đây là công cụ có sẵn trên hệ điều hành Windows dùng để quét, tìm, phát hiện và sửa chữa các lỗi của hệ thống cũng như ổ cứng. Để sử dụng công cụ này, bạn hãy nhấn chuột phải vào phân vùng ổ cứng cần kiểm tra trong My Computer > Properties > Tools, trong phần Error-checking hãy nhấn vào nút Check now và Start để công cụ tiến hành tìm và sửa lỗi ổ cứng.
/fptshop.com.vn/uploads/images/2015/Tin-Tuc/Nguyen/T6-2017/cach-kiem-tra-tinh-trang-o-cung-may-tinh-don-gian-nhat-1.png)
Nhấn nút Check để quá trình kiểm tra ổ cứng bắt đầu.
2. Dùng công cụ WMIC
Đây là cách kiểm tra sức khoẻ ổ cứng máy tính sử dụng công cụ cho phép người dung truy vấn thông tin hệ thống với quyền quản trị cao nhất. Công cụ này sẽ dựa trên dữ liệu S.M.A.R.T cho người dùng biết rằng tình trạng hiện tại của ổ cứng máy tính. Để dùng WMIC, bạn hãy nhấn tổ hợp phím Windows + R, gõ vào câu lệnh “cmd” trong hộp thoại Run và nhấn Enter.
/fptshop.com.vn/uploads/images/2015/Tin-Tuc/Nguyen/T6-2017/cach-kiem-tra-tinh-trang-o-cung-may-tinh-don-gian-nhat-5.png)
Nhấn tổ hợp phím Windows + R, nhập vào "cmd" và nhấn Enter.
Trong cửa sổ vừa hiện ra, nhập vào dòng lệnh “wmic” và nhấn phím Enter. Tiếp theo, nhập câu lệnh “diskdrive get status” và nhấn Enter. Lúc này, hệ thống sẽ kiểm tra tình trạng ổ cứng máy tính và hiển thị thông tin. Nếu thông tin được hiển thị “OK” có nghĩa là ổ cứng vẫn hoạt động bình thường và không có vấn đề.
/fptshop.com.vn/uploads/images/2015/Tin-Tuc/Nguyen/T6-2017/cach-kiem-tra-tinh-trang-o-cung-may-tinh-don-gian-nhat-8.png)
Hiển thị "Ok" có nghĩa rằng ổ cứng hoàn toàn bình thường.
3. Sử dụng các phần mềm
Ngoài những công cụ kiểm tra tình trạng ổ cứng máy tính có sẵn trên hệ điều hành Windows, bạn hoàn toàn có thể sử dụng những công cụ của bên thứ ba để kiểm tra sức khoẻ của ổ cứng máy tính, chẳng hạn như CrystalDiskInfo và Hard Disk Sentinel. Công cụ này sẽ kiểm tra, tổng hợp toàn bộ thông tin liên quan đến ổ cứng như thời gian đã hoạt động, trạng thái, nhiệt độ, tốc độ quay,… và hiển thị chúng lên một giao diện rất trực quan được chia theo từng vùng riêng biệt. Đặc biệt, CrystalDiskInfo còn hỗ trợ cả tiếng Việt để bạn quan sát thông tin dễ dàng hơn.
/fptshop.com.vn/uploads/images/2015/Tin-Tuc/Nguyen/T6-2017/cach-kiem-tra-tinh-trang-o-cung-may-tinh-don-gian-nhat-7.png)
Giao diện phần mềm CrystalDiskInfo.
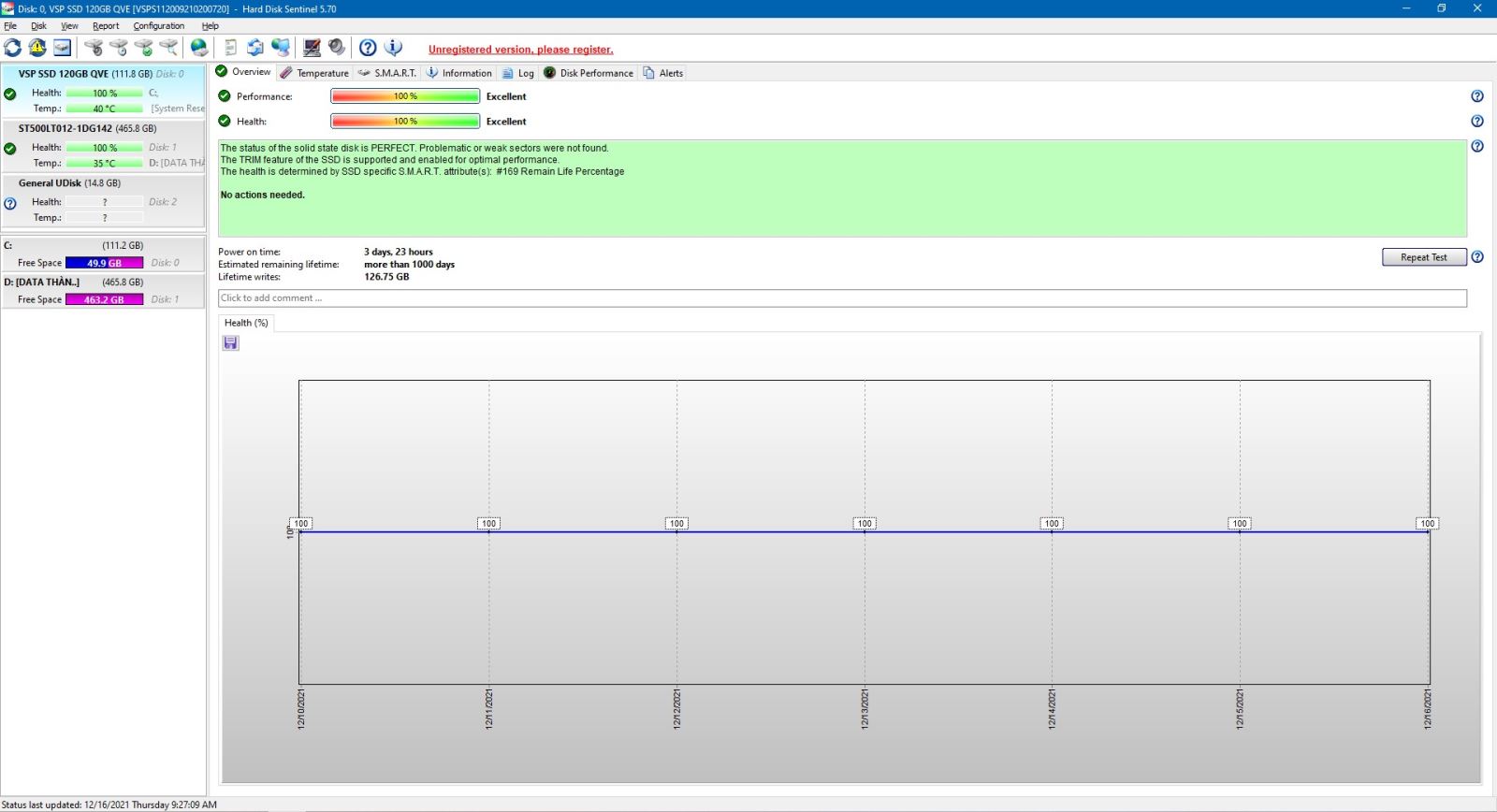
Giao diện phần mềm Hard Disk Sentinel.
Như vậy, bài viết đã hoàn thành việc hướng dẫn bạn cách kiểm tra tình trạng ổ cứng máy tính. Nếu có cách kiểm tra khác, mời bạn chia sẻ ở ô bình luận bên dưới bài viết nhé. Chúc các bạn thực hiện thành công.
Ngoài ra các bạn có nhu cầu từ vấn hoặc mua ổ cứng SSD, HDD các loại thì hãy ghé ngay Thành Nhân Computer để được nhân viên tư vấn miễn phí và nhận được hàng loạt các ưu đãi nhé
- Thu mua máy tính cũ Quận 1 (1)
- Thu mua máy tính cũ Quận 2 (1)
- Thu mua máy tính cũ Quận 3 (1)
- Thu mua máy tính cũ Quận 4 (1)
- Thu mua máy tính cũ Quận 5 (1)
- Thu mua máy tính cũ Quận 6 (1)
- Thu mua máy tính cũ Quận 7 (1)
- Thu mua máy tính cũ Quận 8 (1)
- Thu mua máy tính cũ Quận 9 (1)
- Thu mua máy tính cũ Quận 10 (1)
- Thu mua máy tính cũ Quận 11 (1)
- Thu mua máy tính cũ Quận 12 (1)
- Thu mua máy tính Quận Bình Tân (1)
- Thu mua máy tính cũ Quận Tân Phú (1)
- Thu mua máy tính cũ Quận Tân Bình (1)
- Thu mua máy tính cũ Quận Phú Nhuận (1)
- Thu mua máy tính cũ Quận Thủ Đức (1)
- Thu mua máy tính cũ Quận Gò Vấp (1)
- Thu mua máy tính cũ Quận Bình Thạnh (1)
- Thu mua máy tính Cần Giờ (1)
- Thu mua máy tính cũ Bình Chánh (1)
- Thu mua máy tính cũ Nhà Bè (1)
- Thu mua máy tính Cũ Hóc Môn (1)
- thu mua máy tính cũ Cũ Chi (1)
- Thu mua máy tính cũ giá cao HCM (1)
Lỗi thanh taskbar trên windows 10 bị đơ và không hoạt động: cách khắc phục tối ưu nhất 2022
Mã SP: 16622
Mã SP: 16618
Mua màn hình máy tính những tiêu chí lựa chọn và hãng nào là hợp lý tại thời điểm 2022
Mã SP: 16612
- Thu mua máy tính cũ Quận 1 (1)
- Thu mua máy tính cũ Quận 2 (1)
- Thu mua máy tính cũ Quận 3 (1)
- Thu mua máy tính cũ Quận 4 (1)
- Thu mua máy tính cũ Quận 5 (1)
- Thu mua máy tính cũ Quận 6 (1)
- Thu mua máy tính cũ Quận 7 (1)
- Thu mua máy tính cũ Quận 8 (1)
- Thu mua máy tính cũ Quận 9 (1)
- Thu mua máy tính cũ Quận 10 (1)
- Thu mua máy tính cũ Quận 11 (1)
- Thu mua máy tính cũ Quận 12 (1)
- Thu mua máy tính Quận Bình Tân (1)
- Thu mua máy tính cũ Quận Tân Phú (1)
- Thu mua máy tính cũ Quận Tân Bình (1)
- Thu mua máy tính cũ Quận Phú Nhuận (1)
- Thu mua máy tính cũ Quận Thủ Đức (1)
- Thu mua máy tính cũ Quận Gò Vấp (1)
- Thu mua máy tính cũ Quận Bình Thạnh (1)
- Thu mua máy tính Cần Giờ (1)
- Thu mua máy tính cũ Bình Chánh (1)
- Thu mua máy tính cũ Nhà Bè (1)
- Thu mua máy tính Cũ Hóc Môn (1)
- thu mua máy tính cũ Cũ Chi (1)
- Thu mua máy tính cũ giá cao HCM (1)
-
Online:
-
Today:
-
Past 24h:
-
All:





.jpg)

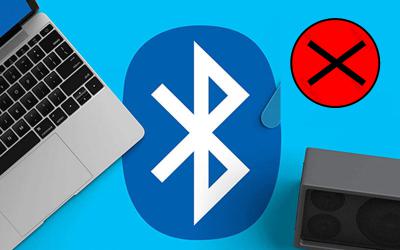
.jpg)



.jpg)















